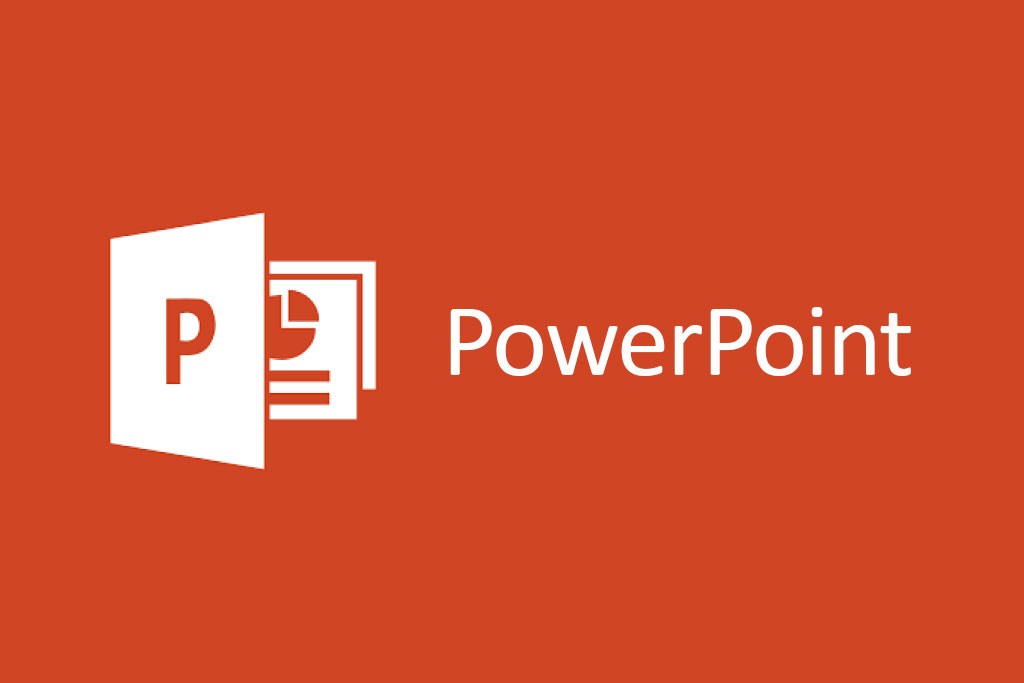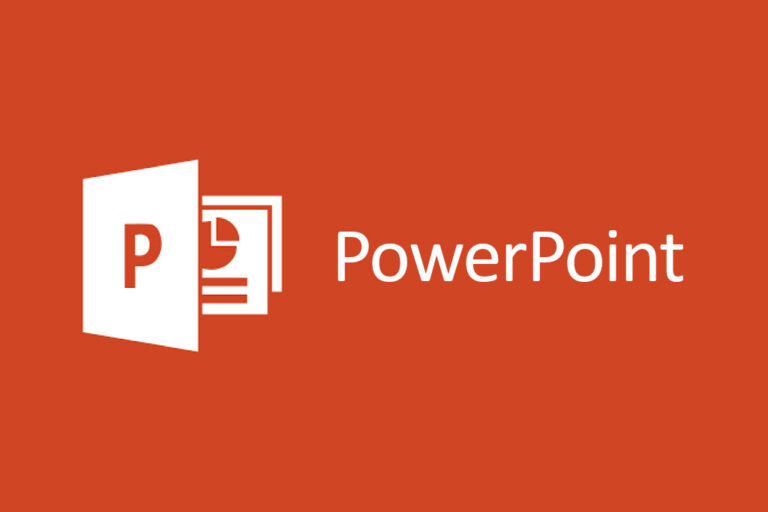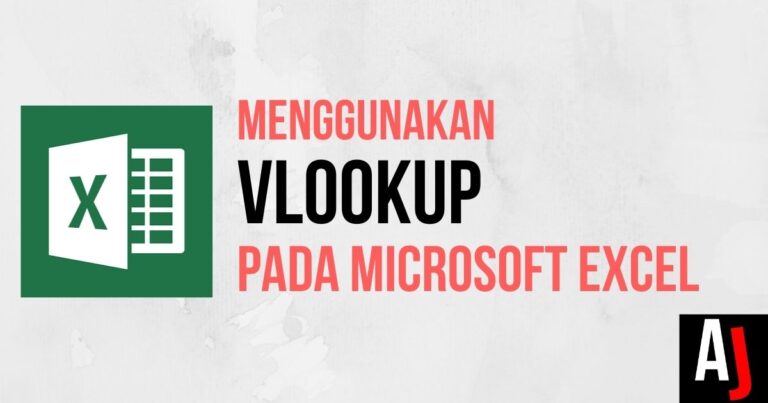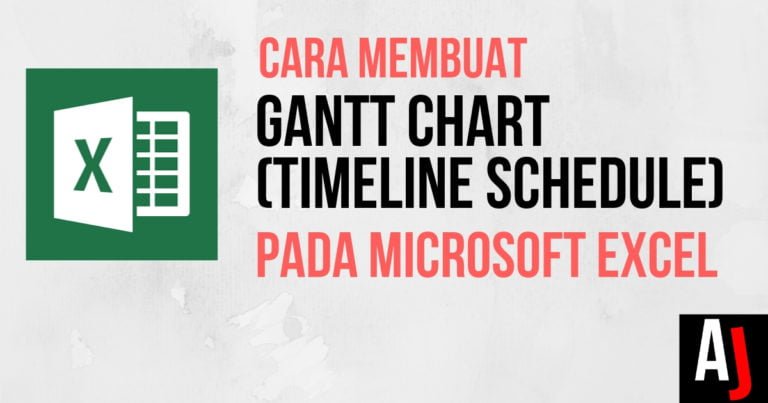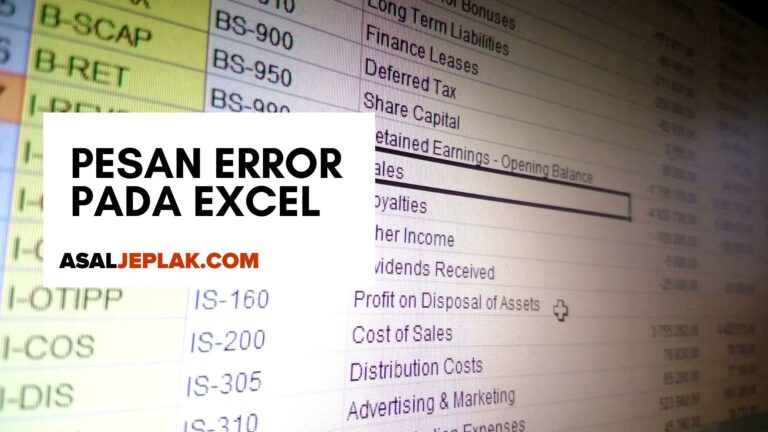Cara Membuat Flowchart di Powerpoint yang akan Asaljeplak berikan kali ini diharapkan akan membantu kamu yang sedang mencari tahu mengenai hal tersebut.
Bagi banyak siswa, guru, dan profesional, PowerPoint adalah software presentasi pilihan yang sangat banyak digunakan, layaknya software-software Microsoft Office lainnya.
Ada dua cara untuk membuat flowchart (diagram alur) menggunakan PowerPoint, yaitu yang pertama dengan menggunakan fitur SmartArt, dan yang kedua adalah dengan menggunakan shape library.
Artikel kali ini akan menjelaskan lebih lanjut mengenai 2 cara membuat flowchart di Powerpoint tersebut, beserta beberapa kelebihan dan kekurangannya.
Daftar Isi
Cara Membuat Flowchart di Powerpoint Menggunakan SmartArt
SmartArt adalah kumpulan bentuk yang telah dibuat sebelumnya, atau bisa dibilang merupakan template diagram yang kaku dan sangat mendasar.
Menggunakan SmartArt untuk membuat bagan dan diagram akan lebih cepat dibandingkan membuat/menggambar bentuk dari awal, tetapi tentunya akan mempengaruhi fleksibilitas, dalam artian kamu hanya bisa memakai bentuk yang tersedia saja (tidak bisa dimodifikasi).
SmartArt adalah pilihan yang bagus jika kamu ingin membuat flowchart yang cepat dan sederhana, dengan catatan pilihanmu akan terbatas pada satu atau dua bentuk yang telah dipilih sebelumnya.
Langkah-langkah membuat flowchart di Powerpoint menggunakan SmartArt adalah sebagai berikut:
- Buka Powerpoint,
- Pilih menu Insert kemudian pilih SmartArt,
- Pilih kategori Process untuk melihat pilihan template Flowchart,
- Klik pada template diagram pilihan lalu klik OK (atau klik dua kali pada template) untuk memasukkannya ke dalam Slide,
- Edit teks sesuai yang kamu butuhkan,
- Pilih Add Shape pada menu Design atau SmartArt Design apabila ingin menambah bentuk baru pada flowchart,
- Atur ukuran teks dan ukuran diagram sesuai dengan kebutuhan,
- Lakukan modifikasi sederhana pada flowchart dengan memilih opsi yang ada di menu Design atau SmartArt Design,
- Simpan slide apabila telah selesai dalam format pptx, atau kalau ingin menyimpan flowchart ke dalam bentuk gambar (PNG, JPG, dsb), maka klik kanan pada flowchart, lalu pilih Save As Picture, pilih format gambar lalu klik Save.
- Selesai.
Cara Membuat Flowchart di Powerpoint Menggunakan Shape Library
Menggunakan Shape Library akan jauh lebih lambat ketimbang menggunakan SmartArt, tetapi kelebihannya adalah kamu benar-benar bisa memodifikasi dari nol mulai dari pilihan kotak, panah, warna, dan lain sebagainya.
Ditambah lagi, SmartArt tidak menyediakan template untuk beberapa bentuk yang umum digunakan pada flowchart, misalnya bentuk seperti ketupat untuk menandakan “decision” alias keputusan, atau bentuk “penyimpanan data”, “dokumen”, dan lain sebagainya, sehingga kalau itu yang kamu butuhkan, maka kamu harus membuat flowchart dari nol menggunakan Shape Library.
Langkah-langkah membuat flowchart di Powerpoint menggunakan Shape Library adalah sebagai berikut:
- Buka Powerpoint
- Pilih Insert > Shapes,
- Pilih bentuk-bentuk yang tersedia di kategori “Flowchart” sesuai kebutuhan,
- Tahan klik kiri dan tarik mouse hingga bentuk mulai terlihat, sesuaikan ukuran dengan kebutuhanmu,
- Ganti warna dan tampilan dengan menu “Shape Fills“, “Shape Outline“, dan “Shape Effects“, pada menu Design atau Shape Format,
- Di menu yang sama, kamu juga bisa memilih Edit Shape untuk mengganti bentuk blok (Change Shape), atau memodifikasi bentuk blok (Edit Points)
- Pilih “Text Box” apabila ingin menambahkan teks, lalu ubah teks dan letakkan di posisi yang diinginkan,
- Ulangi memasukkan Shapes seperti pada poin 2 di atas, pilih kategori “Block Arrows” untuk menambahkan bentuk panah yang berfungsi sebagai alur,
- Edit panah seperti pada poin 4-6 di atas,
- Terus lakukan langkah-langkah di atas untuk merancang flowchart sesuai yang kamu butuhkan,
- Simpan slide apabila telah selesai dalam format pptx, atau kalau ingin menyimpan flowchart ke dalam bentuk gambar (PNG, JPG, dsb), maka klik kanan pada flowchart, lalu pilih Save As Picture, pilih format gambar lalu klik Save.
- Selesai.
Tips Mendesain dan Membuat Flowchart
Membuat dan mendesain flowchart akan sangat rumit bagi yang belum terbiasa melakukannya, namun ada beberapa tips membuat flowchart yang kamu coba, antara lain adalah sebagai berikut:
- Konsisten dalam mendesain elemen, pastikan bentuk dan warna satu jenis blok sama,
- Hanya gunakan satu halaman saja dan jangan melebar ke halaman lainnya,
- Pastikan alur data mengalir dari kiri ke kanan,
- Minimalisir penggunaan blok “Decision”, dan gunakan bentuk “Split Path” (Jalur terpisah,
- Panah alur yang mengarah ke titik awal mengalir melalui bawah,
- Jangan sampai panah alur tumpang tindih.
Pada artikel mendatang, kemungkinan besar Asaljeplak akan membahas secara lengkap mengenai Flowchart dan cara mendesainnya, jadi pastikan untuk selalu mengunjungi situs ini untuk mengeceknya ya.
Semoga panduan mengenai cara membuat flowchart di Powerpoint ini bisa membantu kamu yang sedang membutuhkan informasi ini, dan bisa membuatmu semakin handal dalam mendesain flowchart menggunakan software Powerpoint.