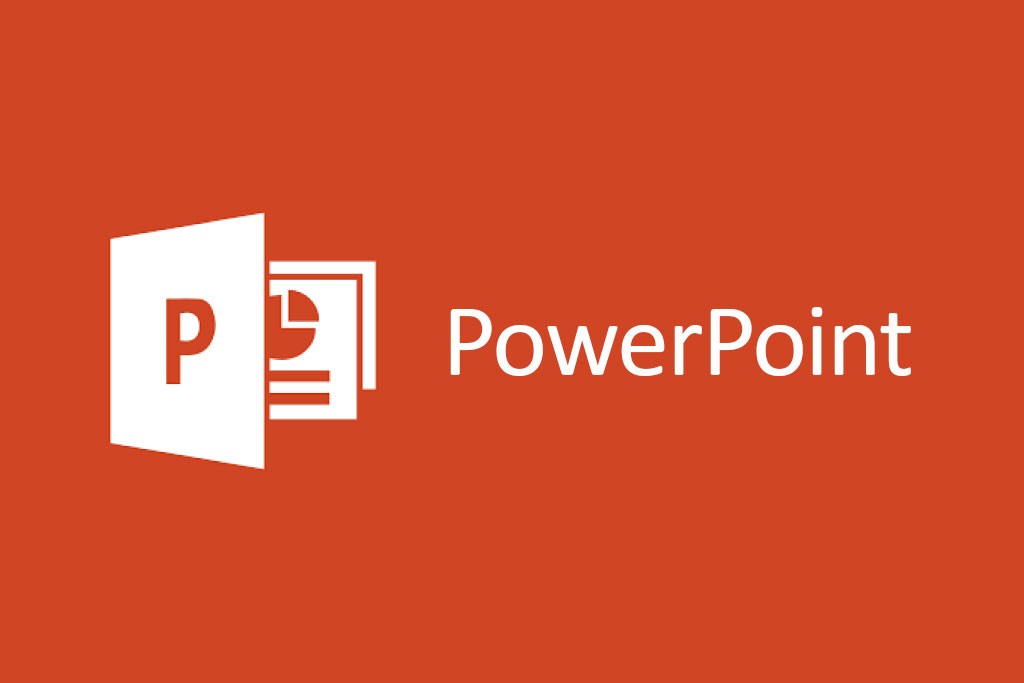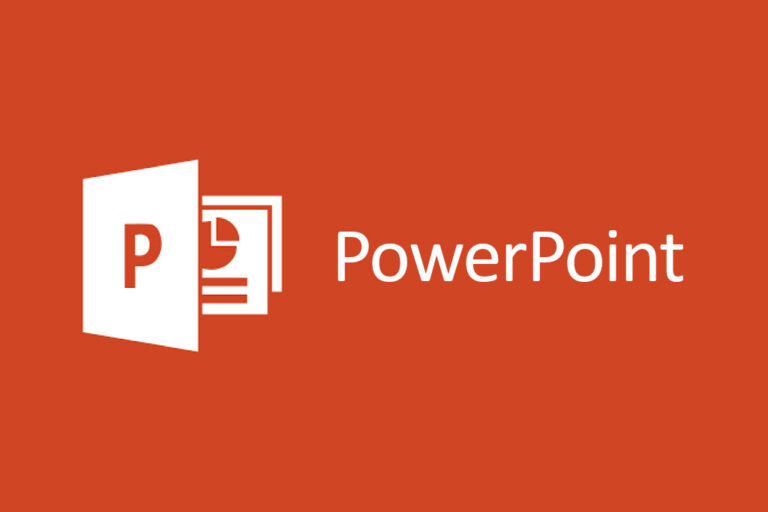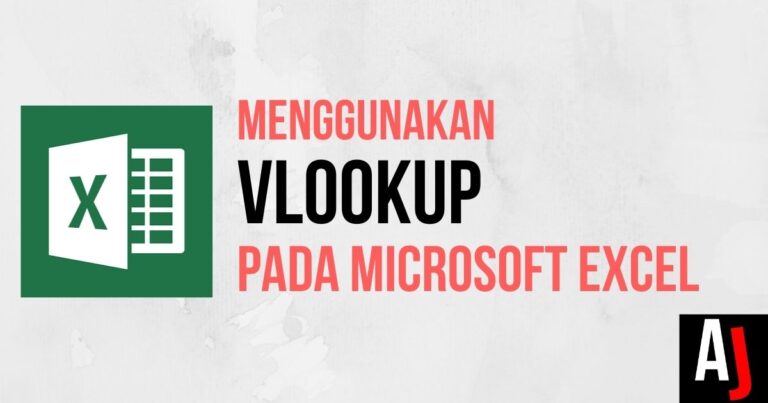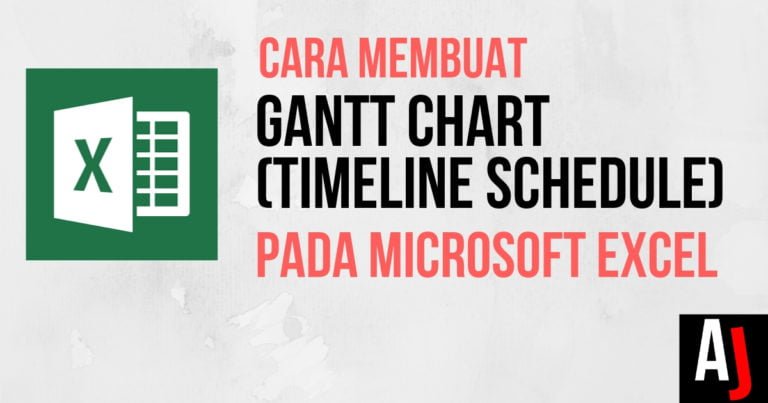Artikel ini telah dilihat sebanyak : 1
Cara Membuat Gambar Transparan di Powerpoint yang akan Asaljeplak berikan kali ini diharapkan akan membantu kamu yang sedang mencari tahu tentang hal tersebut.
Microsoft PowerPoint menyediakan seperangkat alat pengeditan gambar dasar, termasuk kemampuan untuk mengubah opasitas objek atau foto. Jika mau, kamu bahkan dapat mengubah transparansi hanya pada bagian tertentu dari sebuah gambar.
Membuat Keseluruhan Gambar Menjadi Transparan
Jika kamu ingin membuat seluruh objek atau gambar lebih transparan di Powerpoint, langkah-langkahnya adalah sebagai berikut:
- Buka PowerPoint
- Buat presentasi baru atau buka file yang sudah ada,
- Sisipkan gambar dengan mengklik Insert > Pictures. Saat foto berada pada slide, pilih dan sebuah bingkai akan muncul di sekitarnya.
- Selanjutnya, klik kanan gambar, lalu pilih “Format Picture“,
- Pada panel format picture di sebelah kanan, klik pada ikon gambar (yang ada di paling kanan),
- Klik panah sebelum tulisan Picture Transparency
- Geser slider atau masukkan persentase opasitas,
- Tutup panel Format Picture setelah selesai.
Membuat Bagian Tertentu Gambar Menjadi Transparan
Lalu bagaimana apabila hanya ingin transparansi pada bagian gambar tertentu di Powerpoint? langkah-langkahnya adalah sebagai berikut:
- Buka PowerPoint
- Buat presentasi baru atau buka file yang sudah ada,
- Sisipkan gambar dengan mengklik Insert > Pictures. Saat foto berada pada slide, pilih dan sebuah bingkai akan muncul di sekitarnya.
- Selanjutnya, klik kanan gambar, lalu pilih “Format Picture“,
- Pada kelompok Adjust, pilihlah Color.
- Pilih Set Transparent Color
- Klik pada area gambar yang warnanya ingin dibuat transparan.
- Selesai