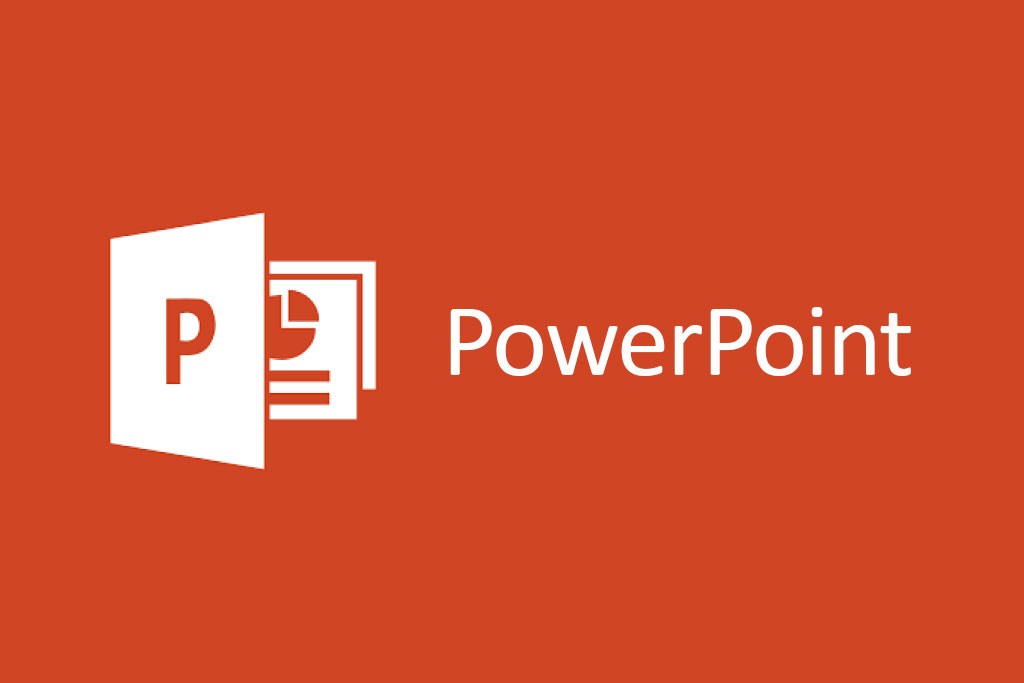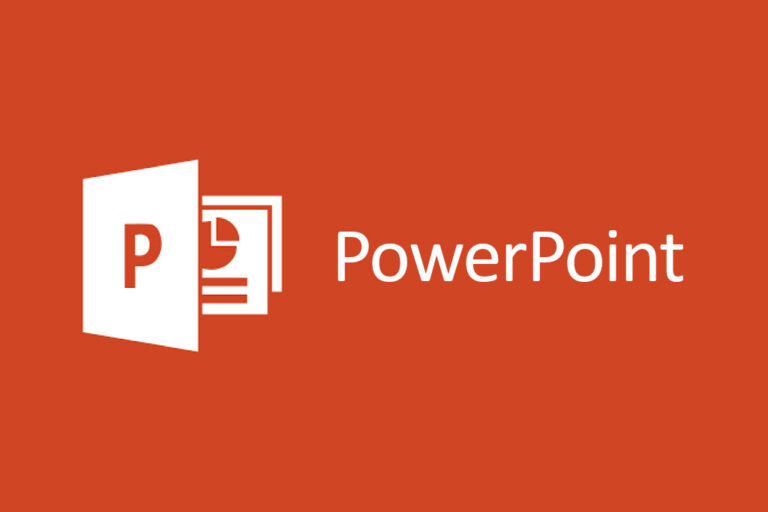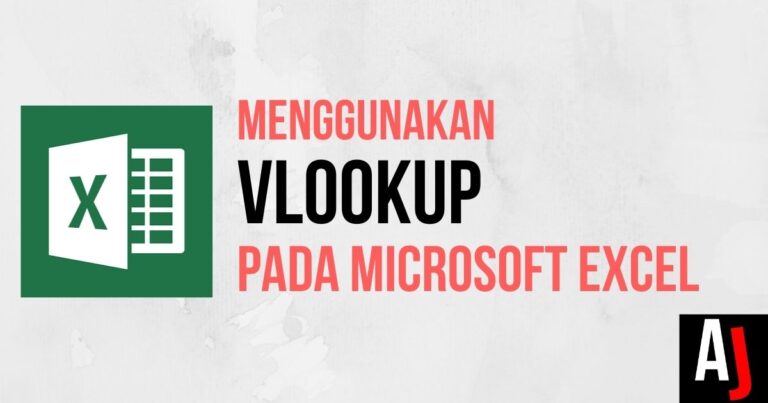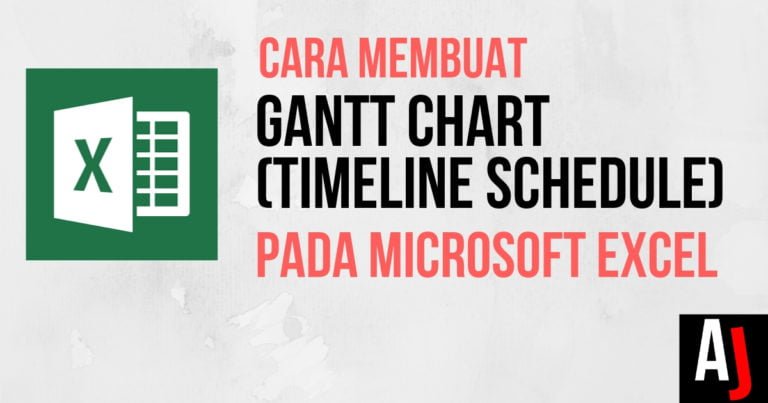Cara Membuat Template di Powerpoint yang akan Asaljeplak berikan kali ini diharapkan akan membantu kamu yang sedang mencari tahu soal hal tersebut.
PowerPoint menyediakan sumber daya yang sangat berguna yang disebut template yang secara otomatis membangun fondasi dan kerangka presentasi milikmu. Jika kamu tidak dapat menemukan yang tepat atau cocok dengan selera, kamu dapat membuatnya sendiri. Begini cara melakukannya.
Cara Membuat Template Sendiri di Powerpoint
Untuk membuat template PowerPoint buatan kamu sendiri, langkah-langkahnya adalah sebagai berikut:
- Buka Powerpoint dan buat presentasi baru dengan cara klik pada menu File kemudian pilih New,
- Pilih Blank Presentation,
- Pergi ke tab Design kemudian pada grup Customize, pilih Slide Size untuk menentukan ukuran template slide yang akan kamu buat,
- Pilih salah satu yang tersedia, atau pilih Custom Slide Size apabila ingin menentukan ukuran sendiri,
- Setelahnya, pergi ke menu View lalu pilih Slide Master,
- Setelah tampilan berganti menjadi tampilan Master, kembali ke menu Slide Master, lalu pilih menu Themes untuk membuat template dari pilihan theme yang sudah tersedia,
- Untuk mengubah background, pilih Background Styles lalu pilih dari yang sudah tersedia, atau pilih Format Background untuk melakukan kustomisasi,
- Pilih salah satu format background yang diinginkan yang akan berlaku untuk keseluruhan slide,
- Kalau ingin mengubah font, pergi ke menu Fonts pada Slide Master,
- Pilih salah satu pilihan font yang tersedia atau pilih Customize font untuk memilih font sendiri,
- Pada pilihan slide di kiri, selain slide paling awal, kamu juga bisa memasukkan berbagai format elemen seperti grafik, tabel, gambar dan lain sebagainya, yang nantinya layout yang kamu buat akan digunakan sebagai template.
- Untuk memasukkan elemen pergi ke menu Insert dan masukkan elemen yang diinginkan misalnya grafik, SmartArt, Shapes, dan lain sebagainya,
- Untuk memasukkan elemen hanya untuk dijadikan layout, pilih Insert placeholder pada menu Slide Master, lalu pilih salah satu elemen yang ingin dimasukkan.
- Layout atau Placeholder ini fungsinya hanya untuk memberi tanda tata letak, mengenai elemen apa yang akan dimasukkan di bagian tertentu pada saat menggunakan template,
- Pada menu Master Layout di Slide Master, kamu bisa memilih apa saja yang akan dimasukkan ke dalam template, misalnya Judul, Teks, Footer, Nomor Slide, yang apabila tidak dicentang maka tidak akan dimasukkan ke dalam template,
- Setelah selesai mengedit, simpan template dengan cara pergi ke menu File lalu pilih Save As,
- Pilih lokasi penyimpanan template, isi nama template, kemudian pada Save As Type pilih Powerpoint Template, lalu klik Save,
- Selesai, template sudah siap untuk digunakan.
Untuk menggunakan template, kamu bisa membuka Powerpoint, lalu pilih Open, kemudian pergi ke lokasi template berada dengan klik Browse, pilih template, lalu klik Open.
Jangan lupa menyimpan presentasi tersebut ke dalam format presentasi biasa supaya template tidak berubah, dengan cara pilih File, lalu Save As, kemudian ubah type menjadi Powerpoint Presentation lalu klik Save.
Selamat mencoba ya.