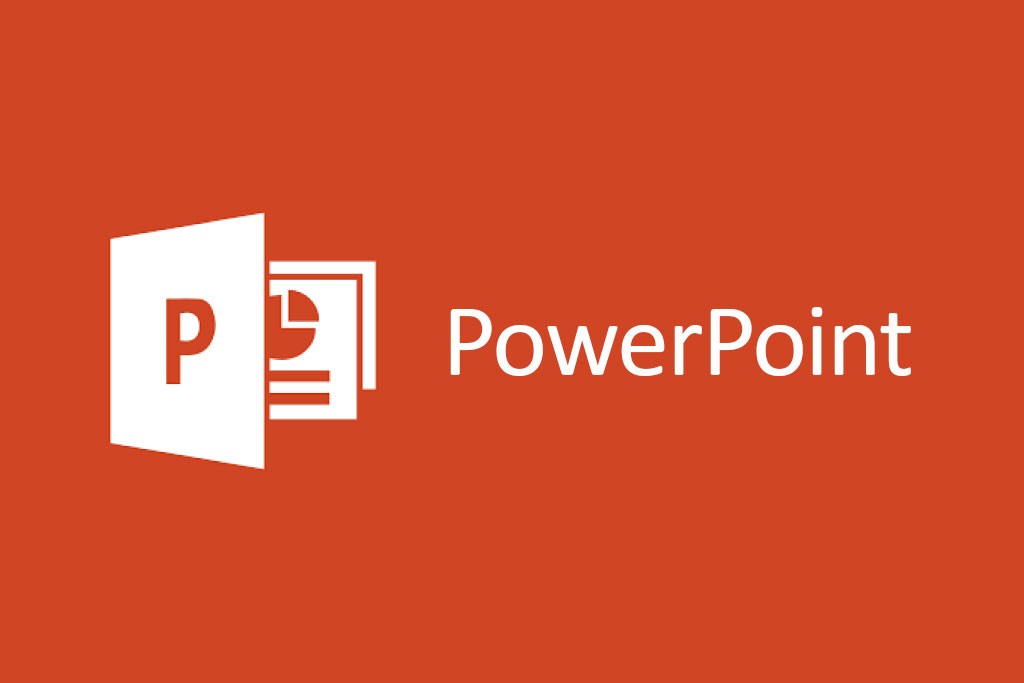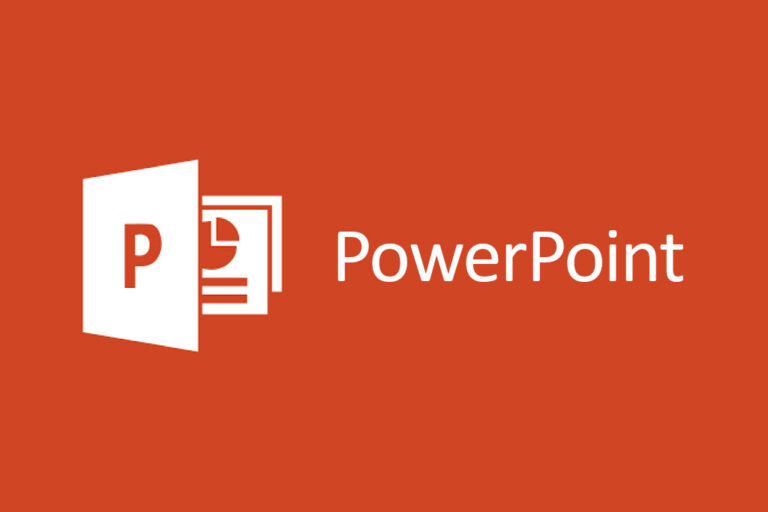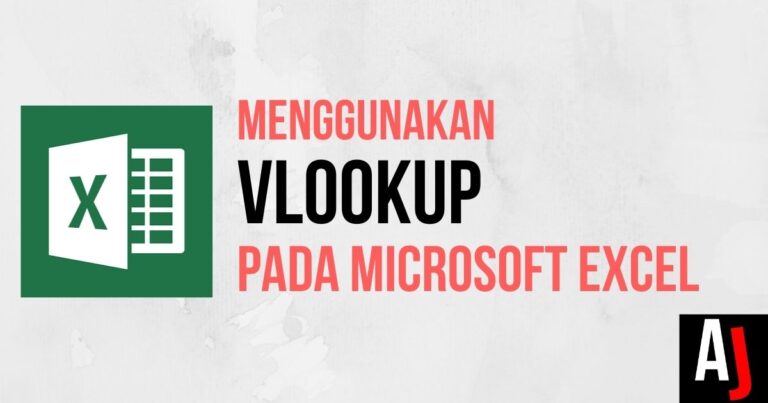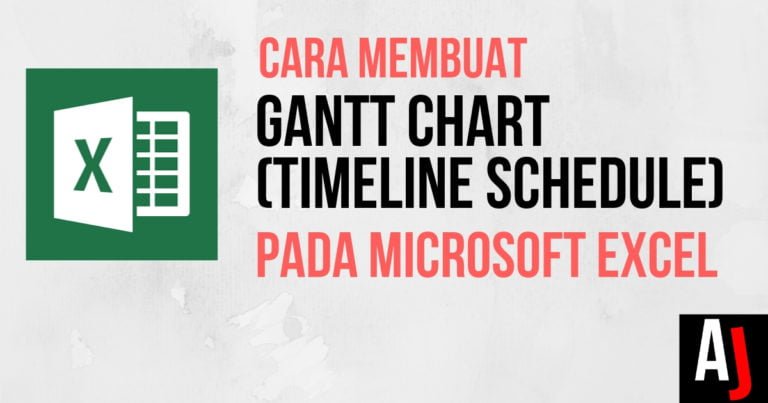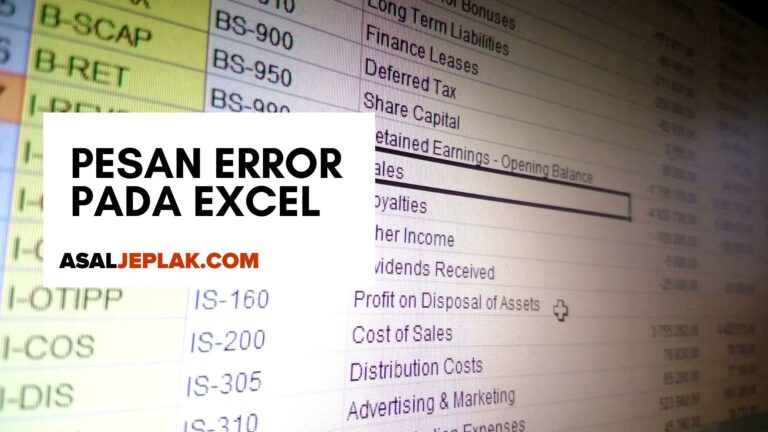Cara Menambahkan Watermark di Powerpoint yang akan Asaljeplak berikan kali ini diharapkan akan membantu kamu yang sedang mencari tahu tentang hal tersebut.
Daftar Isi
Apa itu Watermark?
Watermark adalah gambar, logo, atau teks yang digunakan untuk identifikasi atau menandakan suatu karya atau dokumen, baik itu dalam bentuk tulisan, lukisan, potret, atau video, yang umumnya akan sulit untuk dihapus kecuali oleh si pembuat karya.
Pembubuhan watermark ini berguna apabila kita tidak ingin karya kita yang dipajang atau dipamerkan atau ditayangkan di ruang publik diambil, dicuri, atau diakui oleh pihak lain, atau ingin menambahkan informasi penting seperti menandakan suatu dokumen sebagai “draft” atau “rahasia/confidential”.
Cara Menambahkan Watermark di Microsoft Powerpoint
Untuk menambah watermark di Powerpoint, ada 2 cara yang bisa dilakukan, yaitu:
- Menambah Watermark Teks di Powerpoint
- Menambah Watermark Gambar di Powerpoint
- Menambah Watermark secaea manual
Cara Menambahkan Watermark Teks di Powerpoint
Untuk menambahkan watermark dalam format teks di Powepoint, langkah-langkah yang harus dilakukan antara lain:
- Untuk menambahkan watermark ke semua slide, Pilih View > Master Slide / Slide Master . Gulir ke bagian atas panel gambar mini di sebelah kiri, lalu pilih item pertama, master slide.
- Pilih Insert > Text Box, , lalu klik dan seret untuk menggambar kotak teks pada master slide.
- Ketik teks watermark (misalnya “DRAFT”) di kotak teks.
- Untuk mengubah perataan teks watermark, klik dan tahan pegangan rotasi di bagian atas kotak teks saat kamu menggerakkan mouse ke kiri atau kanan.
- Pilih teks di kotak teks. Pilih warna isian font yang terang, lalu buat perubahan lain yang Anda inginkan pada font dan gaya. (Jika kamu tidak melihat tab Format, pastikan kamu telah memilih kotak teks.)
- Keluar dari Slide Master, dan nantinya semua slide kecuali halaman judul akan memiliki teks.
Cara Menambahkan Watermark Gambar di Powerpoint
Kemudian, untuk menambahkan watermark dalam format gambar di Powerpoint, langkah-langkahnya adalah sebagai berikut:
- Pada tab View, klik Master Slide/Slide Master .
- Slide Master, pilih master slide di bagian atas panel gambar mini di sebelah kiri.
- Pada tab Slide Master pada Ribbon, klik Background Styles.
- Kemudian, klik Format Background,
- Untuk memasukkan gambar atau foto dari komputer/laptop, pilih Picture or texture fill, lalu pada “Insert picture from” pilih File, pilih gambar yang diinginkan, lalu klik Insert,
- Selanjutnya, pada Format Background, geser Transparency ke kanan dan sesuaikan dengan tingkat transparansi yang diinginkan.
Cara Menambahkan Watermark secara Manual
Untuk menambahkan watermark secara manual, berarti kamu hanya perlu menambahkan gambar atau teks di halaman slide yang kamu inginkan, dan tidak perlu menggunakan fitur Slide Master.
- Untuk menambahkan teks, pilih Insert > Text Box
- Untuk menambahkan gambar, pilih Insert > Picture
- Jangan lupa diatur transparansi dan peletakannya, dengan menggunakan menu Format