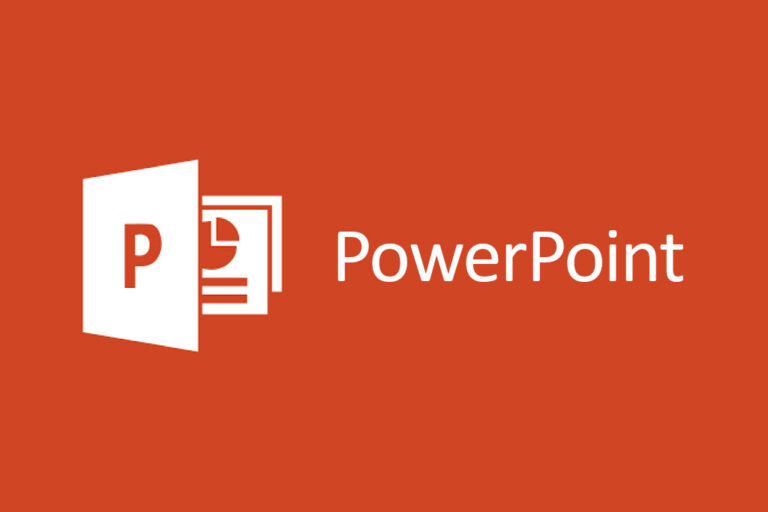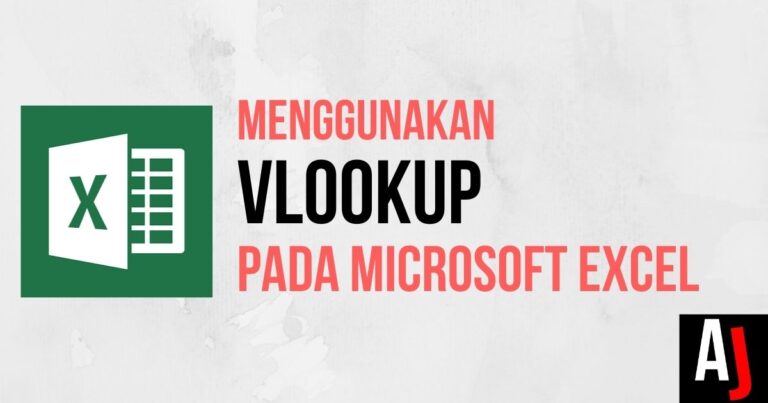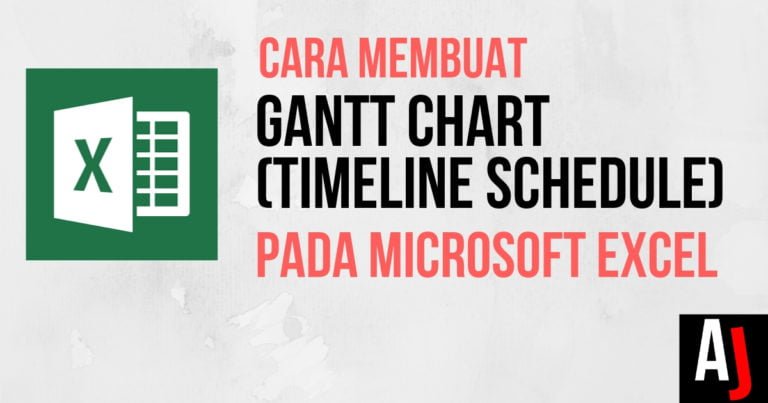Berikut ini akan Asaljeplak berikan panduan mengenai cara mencari data duplikat menggunakan fungsi COUNTIF pada Microsoft Excel.
[ad_1]
Saat bekerja dengan lembar kerja Excel yang besar atau mengkonsolidasikan beberapa spreadsheet kecil menjadi lebih besar, kamu mungkin menemukan banyak duplikat di dalamnya.
Kali ini Asaljeplak ingin berbagi beberapa metode cepat dan efektif untuk mengidentifikasi duplikat dalam suatu sheet.
Cara termudah untuk mendeteksi duplikat di Excel adalah dengan menggunakan fungsi COUNTIF.
Bergantung pada apakah kamu ingin menemukan nilai duplikat dengan atau tanpa data yang menjadi basis pencarian, akan ada sedikit variasi dalam rumus seperti yang ditunjukkan pada contoh berikut.
[wp_ad_camp_4]
Daftar Isi
Bagaimana menemukan data duplikat pada Excel
Misalkan kamu memiliki daftar item di kolom A yang ingin kamu periksa duplikatnya. Ini bisa berupa faktur, id produk, nama atau data lainnya.
Berikut adalah rumus untuk menemukan duplikat di Excel termasuk kejadian pertama (di mana A2 adalah sel paling atas):
=COUNTIF(A:A, A2)>1
Masukan rumus di atas di B2, lalu pilih B2 dan seret untuk menyalin rumus ke sel lainnya:
Seperti yang dapat kamu lihat pada gambar di atas, rumus mengembalikan TRUE untuk nilai duplikat dan FALSE untuk nilai unik (tidak ada duplikat).
Jika kamu perlu menemukan duplikat di kisaran sel dan bukan di keseluruhan kolom, ingatlah untuk memperbaiki rentang tersebut dengan menggunakan $. Misalnya, untuk mencari duplikat di sel A2: A8, gunakan rumus:
=COUNTIF($A$2:$A$8, A2)>1
Untuk formula duplikat tersebut kamu bisa memodifikasi sehingga akan menghasilkan sesuatu yang berbeda daripada sekedar TRUE and FALSE, sertakan dalam fungsi IF dan ketik label yang kamu inginkan untuk nilai duplikat dan unik:
=IF(COUNTIF($A$2:$A$15, A2)>1, "Duplikat", "Unik")
Pada contoh rumus di atas nantinya apabila data tersebut merupakan data duplikat maka yang akan muncul adalah tulisan “Duplikat” dan bukan “TRUE”, begitu juga apabila data tersebut bukan duplikat maka yang akan muncul adalah “Unik” dan bukan “FALSE”.
Kamu bisa ganti dengan kata-katamu sendiri untuk label “Duplikat” dan “Unik” di atas.
Apabila kamu tidak menginginkan ada tulisan muncul untuk data yang BUKAN Duplikat, maka bisa kamu kosongkan label yang tadinya bertuliskan “Unik” dengan hanya menyisakan tanda petik “”.
=IF(COUNTIF($A$2:$A$15, $A2)>1, "Duplikat", "")
Cara pertama ini akan lebih berupa menandai semua data yang duplikat dengan tulisan duplikat/TRUE, termasuk data yang kamu gunakan sebagai basis pencarian.
Apabila kamu hanya ingin menandai data yang duplikat saja tanpa menandai data yang digunakan sebagai basis, gunakan cara ke-2 berikut ini.
.
[wp_ad_camp_4]
Bagaimana menemukan data duplikat pada Excel (Cara 2)
Jika kamu berencana untuk memfilter atau menghapus duplikat setelah menemukannya, menggunakan rumus di atas tidak aman karena menandai semua catatan identik sebagai duplikat.
Dan jika kamu ingin menyimpan nilai unik dalam daftar kamu, maka kamu tidak dapat menghapus semua catatan duplikat, kamu hanya perlu menghapus data duplikat kedua dan seterusnya.
Cara termudahnya adalah menambahkan fungsi IF sebelum memasukkan rumus COUNTIF di atas seperti ini:
=IF(COUNTIF($A$2:$A2, A2)>1, "Duplikat", "")
Dengan menggunakan rumus tersebut maka data yang digunakan sebagai basis tidak lagi akan ditandai sebagai duplikat sehingga kamu bisa menghapus duplikat lain tanpa perlu khawatir akan menghapus data basis tanpa disengaja.
[wp_ad_camp_4]
Bagaimana menemukan data duplikat yang case-sensitive
Dalam situasi ketika kamu perlu mengidentifikasi duplikat yang tepat termasuk huruf per huruf, gunakan rumus ini (dimasukkan dengan menekan Ctrl + Shift + Enter)
IF( SUM(( --EXACT(range, uppermost _cell)))<=1, "", "Duplikat")
kamu menggunakan fungsi EXACT untuk membandingkan sel target dengan masing-masing sel dalam kisaran yang ditentukan dengan tepat.
Hasil dari operasi ini adalah array TRUE (match) dan FALSE (not match), yang dipaksakan pada array 1 dan 0 oleh operator unary (-).
Setelah itu, fungsi SUM menambahkan angka, dan jika jumlahnya lebih besar dari 1, fungsi IF melaporkan sebuah “Duplikat”.
Untuk dataset sampel kami, rumusnya adalah sebagai berikut:
=IF(SUM((--EXACT($A$2:$A$15,A2)))<=1,"","Duplikat")
Seperti ditunjukkan pada gambar di bawah ini, rumus tersebut memperlakukan huruf kecil dan huruf besar sebagai karakter yang berbeda (APEL tidak diidentifikasi sebagai duplikat):
Bagaimana menemukan data duplikat pada Baris
Jika tujuan kamu adalah untuk mendedikasikan sebuah tabel yang terdiri dari beberapa kolom, kamu memerlukan sebuah formula yang dapat memeriksa setiap kolom dan mengidentifikasi hanya baris duplikat mutlak, yaitu baris yang memiliki nilai sama persis di semua kolom.
Mari pertimbangkan contoh berikut. Misalkan, kamu memiliki nomor pesanan di kolom A, tanggal di kolom B, dan item yang dipesan di kolom C, dan kamu ingin menemukan baris duplikat dengan nomor urut, tanggal dan item yang sama.
Untuk ini, kita akan membuat formula duplikat berdasarkan fungsi COUNTIFS yang memungkinkan pengecekan beberapa kriteria sekaligus:
Gunakan rumus ini apabila data basis juga ingin disertakan sebagai duplikat:
=IF(COUNTIFS($A$2:$A$15,A2,$B$2:$B$15,B2,$C$2:$C$15,C2)>1, “Baris Duplikat”, “”)
Gunakan rumus ini apabila data basis TIDAK ingin disertakan sebagai duplikat:
=IF(COUNTIFS($A$2:$A2,A2,$B$2:$B2,B2,$C$2:$C2,C2) >1, “Baris Duplikat”, “”)
[wp_ad_camp_4]
Cara memunculkan jumlah duplikat
Jika kamu ingin mengetahui jumlah duplikat di lembar Excel kamu, gunakan salah satu dari rumus berikut untuk menghitung duplikat.
Memunculkan jumlah duplikat per data
Bila kamu memiliki kolom dengan nilai duplikat, kamu mungkin sering perlu mengetahui berapa banyak duplikat yang ada untuk masing-masing nilai tersebut.
Untuk mengetahui berapa kali suatu entri terjadi di lembar kerja Excel kamu, gunakan rumus COUNTIF sederhana, di mana A2 adalah yang pertama dan A8 adalah item terakhir dari daftar:
=COUNTIF($A$2:$A$15, A2)
Jika kamu ingin mengidentifikasi kemunculan pertama, kedua, ketiga, dll dari setiap item, gunakan rumus berikut ini:
=COUNTIF($A$2:$A2, A2)
Dengan cara yang sama, kamu dapat menghitung kemunculan baris duplikat. Satu-satunya perbedaan adalah kamu perlu menggunakan fungsi COUNTIFS dan bukan COUNTIF. Sebagai contoh:
=COUNTIFS($A$2:$A$15, A2, $B$2:$B$15, B2)
[ad_2]
Nah demikianlah panduan mengenai cara mencari data duplikat menggunakan fungsi COUNTIF pada Microsoft Excel yang bisa kamu coba.
Semoga bermanfaat.