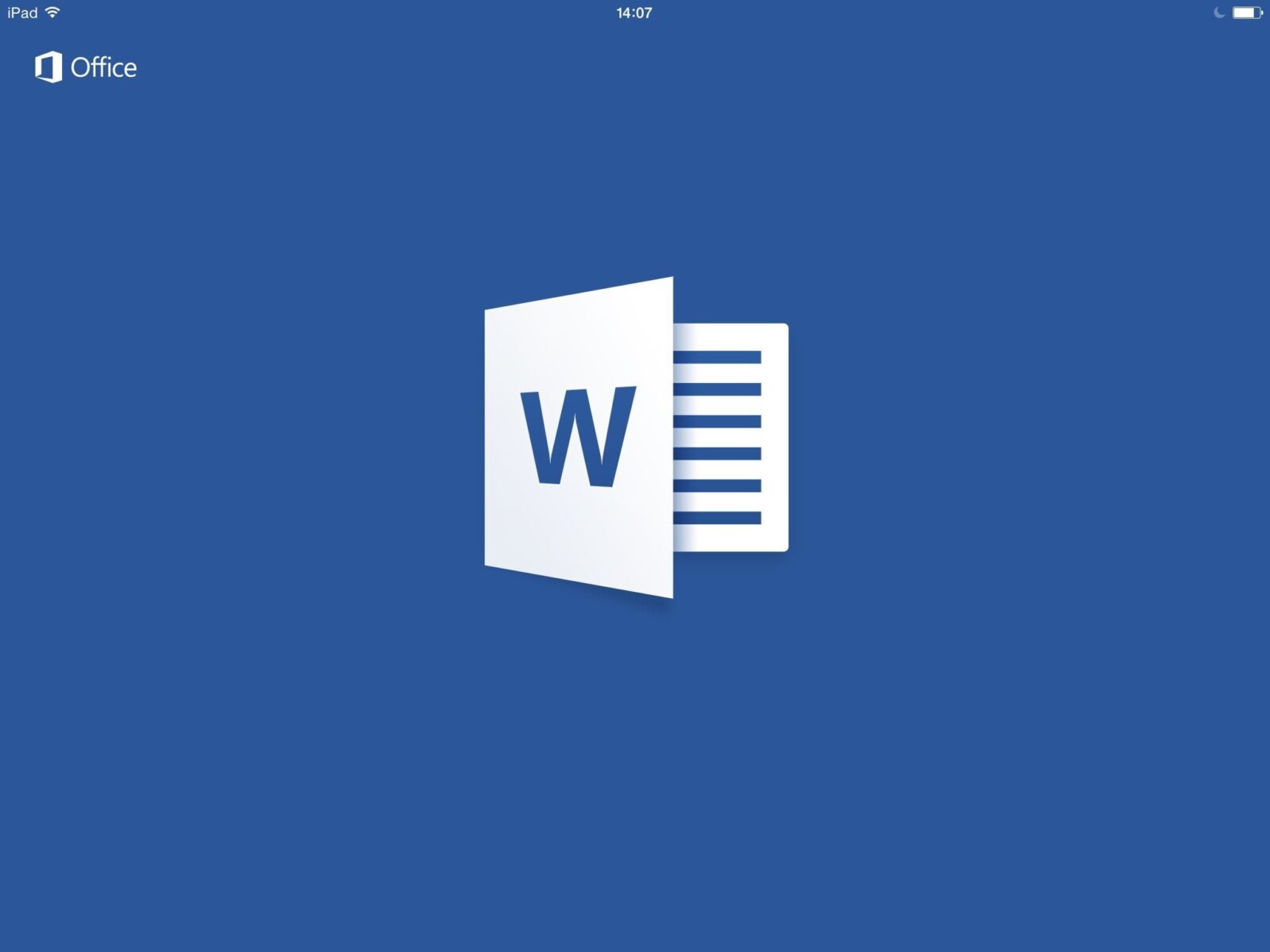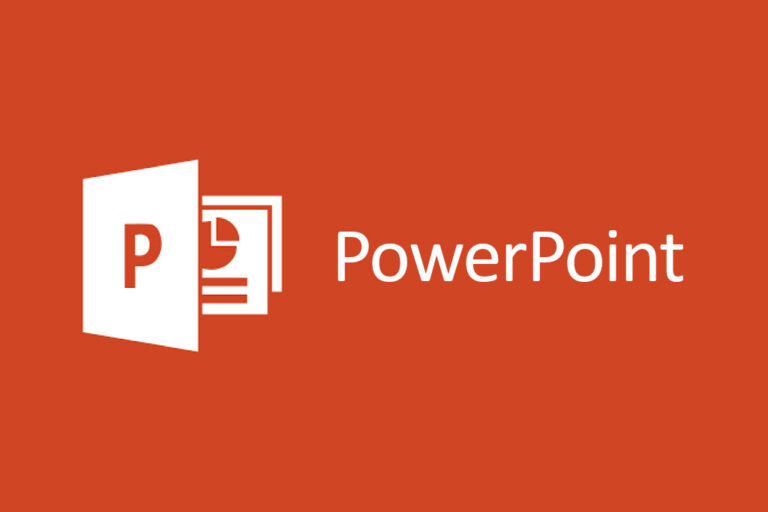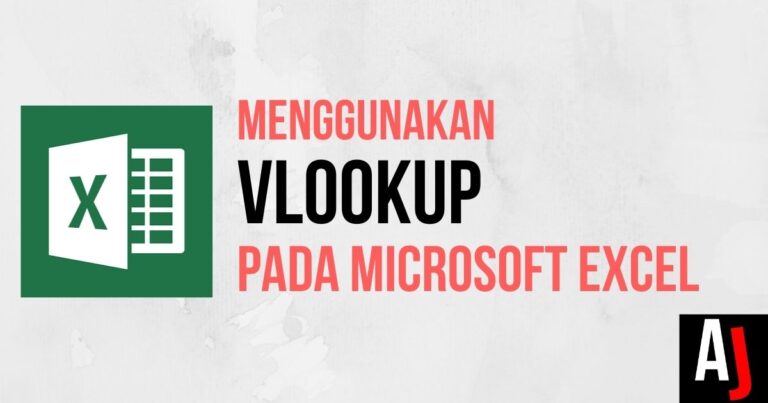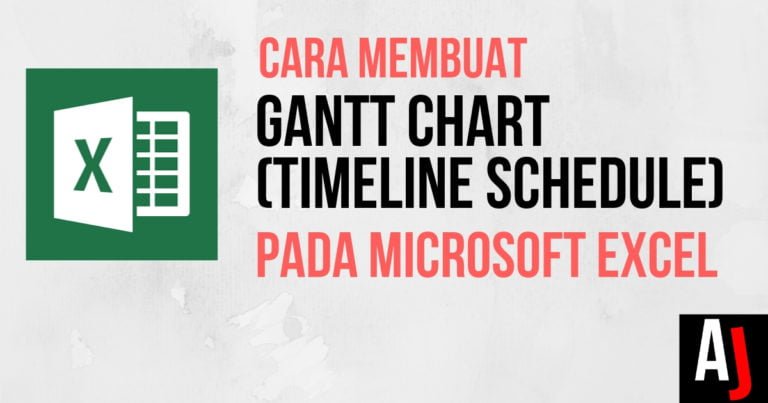Berikut ini Asaljeplak akan menjelaskan mengenai cara menyimpan fle Microsoft Word menjadi ke dalam bentuk PDF.
Daftar Isi
Apa itu PDF?
File PDF alias Portable Document Format merupakan format file yang dikembangkan oleh Adobe dan bertujuan untuk membuat suatu dokumen yang portabel dan bisa dibuka di perangkat apapun tanpa harus merombak tampilan, font, dan desain dari fotrmat.
Maksudnya bagaimana?
Misalnya begini, saat kamu membuat suatu file dokumen menggunakan Microsoft Word, kemudian kamu desain dokumen tersebut menggunakan font tertentu lalu gambar-gambar tertentu, maka nantinya apabila file tersebut dibuka di komputer orang lain menggunakan MS Word belum tentu terlihat sama.
Hal tersebut terjadi dikarenakan file Microsoft Word tidak menyertakan file font yang digunakan dan juga file lainnya (kecuali gambar atau tabel) ke dalam dokumen, dan terutama apabila kamu membuka file dengan MS Word versi berbeda akan besar kemungkinan layout dan desain juga akan menjadi berantakan.
Disinilah peran PDF semakin penting, karena file PDF, terutama yang dikonversi dari program lain seperti MS Word, Photoshop, Coreldraw, atau Illustrator akan tetap menjaga keutuhan layout, desain, serta font sehingga tidak akan berubah walaupun dibuka via HP sekalipun.
Lalu, bagaimana cara menyimpan file dari MS Word menjadi ke bentuk PDF?
Cara Menyimpan File Word menjadi PDF menggunakan Microsoft Word
Metode berikut ini akan bisa kamu gunakan pada Microsoft Word bermacam versi (kecuali mungkin di bawah versi 2003, tetapi Asaljeplak belum bisa pastikan). Langkah-langkahnya adalah sebagai berikut:
- Buka dokumen Microsoft Word yang ingin kamu ubah menggunakan Microsoft Word
- Pergi ke menu File di kiri atas kemudian pilih Save As
- Untuk Word versi yang lumayan baru, pilih apakah kamu akan simpan file di OneDrive (sejenis Google Drive milik Microsoft), atau pada komputer/laptop (pilih menu This PC).
- Pada kotak pengisian nama file, pilih kotak dropdown di bawahnya, lalu pilih PDF (*.pdf)
- Masukkan nama file baru atau ubah nama file yang ada, atau biarkan saja apabila kamu ingin nama tetap sama
- Klik pada tombol Save untuk menyimpan.
- Selesai.
Bagaimana, mudah kan menyimpan file Word menjadi PDF?
Oh ya, lalu bagaimana kalau kamu ingin mengubah file Word menjadi PDF tetapi kamu tidak punya aplikasi Microsoft Word ?
Cara Menyimpan File Word menjadi PDF tanpa Microsoft Word
Ada beberapa cara yang bisa kamu gunakan untuk mengubah file WOrd menjadi PDF tanpa perlu membuka Microsoft Word. Beberapa diantaranya adalah sebagai berikut:
- Google Drive. Kalau kamu memiliki akun Google, kamu bisa mengupload file Word ke Google Drive kemudian konversi akun tersebut menjadi Google Document baru kemudian kamu bisa ubah menjadi PDF.
- Online Converter. Kamu juga bisa menggunakan website penyedia layanan konversi “Word to PDF” (gunakan kata yang di dalam tanda kutip tersebut pada mesin pencari Google), dan pilihlah website yang paling sesuai dimana kebanyakan sih GRATIS dan tanpa biaya.
- LibreOffice. Aplikasi ini merupakan aplikasi 100% gratis yang memiliki fungsi sama seperti Microsoft Office, dan bisa membuka file-file Word, Excel, maupun Powerpoint. Kamu juga bisa mengubah file Word menjadi PDF apabila kamu telah menginstall aplikasi ini pada PC/Laptop.
Selamat mencoba dan semoga artikel ini bermanfaat ya.