Berikut ini daftar shortcut keyboard Microsft Word yang penting untuk kamu ketahui, supaya pekerjaan menjadi lebih mudah dan cepat diselesaikan.
Karena jumlah shortcut yang cukup banyak, Asaljeplak akan membagi shortcut tersebut ke dalam beberapa kategori, yaitu:
- Shortcut umum
- Shortcut pergerakan di dalam dokumen
- Shortcut memilih teks
- Shortcut mengedit teks
- Shortcut format karakter
- Shortcut format paragraf
- Shortcut untuk memasukkan objek
- Shortcut untuk outline
- Shortcut untuk tabel
Daftar Isi
Shortcut umum
Ada banyak shortcut umum di Microsoft Word yang memudahkan kamu untuk melakukan segalanya mulai dari menyimpan dokumen hingga membatalkan kesalahan.
- Ctrl+N: Buat dokumen baru
- Ctrl+O: Buka dokumen yang ada
- Ctrl+S: Simpan dokumen
- F12: Buka kotak dialog Simpan Sebagai
- Ctrl+W: Tutup dokumen
- Ctrl+Z: Undo suatu tindakan
- Ctrl+Y: Ulangi suatu tindakan
- Alt+Ctrl+S: Membagi jendela atau menghapus tampilan split
- Ctrl+Alt+V: Print Layout View
- Ctrl+Alt+O: Tampilan Garis Besar
- Ctrl+Alt+N: Tampilan Draft
- Ctrl+F2: Cetak Tampilan Pratinjau
- F1: Buka panel Bantuan
- Alt+Q: Pergi ke kotak “Katakan padaku apa yang ingin kamu lakukan”
- F9: Refresh kode bidang dalam pilihan saat ini
- Ctrl+F: Cari dokumen
- F7: Jalankan pemeriksaan ejaan dan tata bahasa
- Shift+F7: Buka thesaurus. Jika Anda memiliki kata yang dipilih, Shift + F7 untuk mencari kata itu di thesaurus.
Shortcut pergerakan di dalam dokumen
Kamu dapat menggunakan shortcut keyboard untuk menavigasi seluruh dokumen dengan mudah. Ini dapat menghemat waktu jika kamu memiliki dokumen yang panjang dan tidak ingin menggulir semuanya, atau hanya ingin berpindah antar kata atau kalimat dengan mudah.
- Panah Kiri / Kanan: Memindahkan titik penyisipan (kursor) satu karakter ke kiri atau kanan
- Ctrl + Panah Kiri / Kanan: Pindahkan satu kata ke kiri atau kanan
- Panah Atas / Bawah: Bergerak ke atas atau ke bawah satu baris
- Ctrl + Panah Atas / Bawah: Bergerak ke atas atau ke bawah satu paragraf
- End: Pindah ke akhir baris saat ini
- Ctrl+End: Pindah ke akhir dokumen
- Home: Pindah ke awal baris saat ini
- Ctrl+Home: Pindah ke awal dokumen
- Page Up / Page Down: Bergerak ke atas atau ke bawah satu layar
- Ctrl+Page Up / Page Down: Pindah ke objek jelajah sebelumnya atau berikutnya (setelah melakukan pencarian)
- Alt+Ctrl+Page Up / Page Down: Pindah ke atas atau bawah dari jendela saat ini
- F5: Buka kotak dialog Temukan dengan tab “Pergi Ke” dipilih, sehingga Anda dapat dengan cepat pindah ke halaman tertentu, bagian, bookmark, dan sebagainya.
- Shift+F5: Siklus melalui tiga lokasi terakhir tempat titik penyisipan ditempatkan. Jika Anda baru saja membuka dokumen, Shift + F5 memindahkan Anda ke titik terakhir yang Anda edit sebelum menutup dokumen.
Shortcut memilih teks
Anda mungkin telah memperhatikan dari bagian sebelumnya bahwa tombol panah digunakan untuk memindahkan titik penyisipan Anda, dan tombol Ctrl digunakan untuk memodifikasi gerakan itu. Menggunakan tombol Shift untuk memodifikasi banyak dari kombo kunci itu memungkinkan Anda memilih teks dengan cara yang berbeda.
- Shift+Panah Kiri / Kanan: Perpanjang pilihan Anda saat ini dengan satu karakter ke kiri atau kanan
- Ctrl+Shift+Panah Kiri / Kanan: Perpanjang pilihan Anda saat ini dengan satu kata ke kiri atau kanan
- Shift+Panah Atas / Bawah: Perpanjang pilihan ke atas atau ke bawah satu baris
- Ctrl+Shift+Panah Atas / Bawah: Perpanjang pilihan ke awal atau akhir paragraf
- Shift+End: Perpanjang seleksi ke akhir baris
- Shift+Home: Perpanjang seleksi ke awal baris
- Ctrl+Shift+Home / End: Perpanjang seleksi ke awal atau akhir dokumen
- Shift+Page Down / Page Up: Perpanjang pilihan ke bawah atau ke atas satu layar
- Ctrl+A: Pilih seluruh dokumen
- F8: Masuk ke mode pemilihan. Saat dalam mode ini, Anda dapat menggunakan tombol panah untuk memperpanjang pilihan Anda. Anda juga dapat menekan F8 hingga lima kali untuk memperpanjang pilihan ke luar. Pers pertama memasuki mode pemilihan, pers kedua memilih kata di sebelah titik penyisipan, yang ketiga memilih seluruh kalimat, yang keempat semua karakter dalam paragraf, dan yang kelima seluruh dokumen. Menekan Shift + F8 bekerja pada siklus yang sama, tetapi mundur. Dan Anda dapat menekan Esc kapan saja untuk meninggalkan mode pemilihan. Dibutuhkan sedikit waktu bermain untuk menguasainya, tapi itu cukup menyenangkan!
- Ctrl+Shift+F8: Memilih kolom. Setelah kolom dipilih, Anda dapat menggunakan tombol panah kiri dan kanan untuk memperluas pilihan ke kolom lain.
Shortcut mengedit teks
Word juga menyediakan sejumlah pintasan keyboard untuk mengedit teks.
- Backspace: Hapus satu karakter ke kiri
- Ctrl+Backspace: Hapus satu kata ke kiri
- Delete: Hapus satu karakter di sebelah kanan
- Ctrl+Delete: Hapus satu kata di sebelah kanan
- Ctrl+C: Salin atau gambar ke teks Clipboard
- Ctrl+X: Potong teks atau gambar yang dipilih ke Clipboard
- Ctrl+V: Tempel konten Clipboard
- Ctrl+F3: Potong teks yang dipilih ke Spike. Spike adalah varian yang menarik di papan klip biasa. Anda dapat terus memotong teks ke Spike dan Word mengingat semuanya. Saat Anda menempelkan konten Paku, Word menempelkan semua yang Anda potong, tetapi menempatkan setiap item pada barisnya sendiri.
- Ctrl+Shift+F3: Tempel konten Spike
- Alt+Shift+R: Salin header atau footer yang digunakan di bagian dokumen sebelumnya
Shortcut format karakter
Word juga memiliki banyak kombo keyboard untuk menerapkan pemformatan karakter (dan pemformatan paragraf, tetapi tercakup di bagian selanjutnya. Anda dapat menggunakan pintasan untuk menerapkan pemformatan ke teks yang dipilih atau ke apa pun yang Anda ketik selanjutnya jika tidak ada teks yang dipilih.
- Ctrl + B: Pemformatan tebal Apple
- Ctrl + I: Terapkan pemformatan italic
- Ctrl + U: Terapkan format garis bawah
- Ctrl + Shift + W: Terapkan format garis bawah pada kata-kata, tetapi jangan spasi di antara kata-kata
- Ctrl + Shift + D: Menerapkan pemformatan bergaris bawah ganda
- Ctrl + D: Buka kotak dialog Font
- Ctrl + Shift + < atau >: Kurangi atau tambah ukuran font satu ukuran yang telah ditetapkan pada suatu waktu
- Ctrl + [ atau ]: Kurangi atau tambah ukuran font satu titik setiap kali
- Ctrl + =: Terapkan pemformatan subskrip
- Ctrl + Shift + Plus key (+): Menerapkan pemformatan superscript
- Shift + F3: Siklus melalui format kasus untuk teks Anda. Format yang tersedia adalah huruf besar (huruf besar, huruf kecil semua lain), huruf kecil, huruf besar, huruf besar (huruf pertama dalam setiap kata ditulis dengan huruf besar), dan beralih huruf (yang membalik apa pun yang ada di sana).
- Ctrl + Shift + A: Memformat semua huruf sebagai huruf besar
- Ctrl + Shift + K: Memformat semua huruf sebagai huruf kecil
- Ctrl + Shift + C: Menyalin pemformatan karakter pilihan
- Ctrl + Shift + V: Menempel format ke teks yang dipilih
- Ctrl + Space: Menghapus semua pemformatan karakter manual dari suatu pilihan
Shortcut format paragraf
Dan seperti halnya pemformatan karakter, Word memiliki banyak pintasan khusus untuk memformat paragraf.
- Ctrl+M: Meningkatkan indentasi paragraf satu tingkat setiap kali Anda menekannya
- Ctrl+Shift+M: Mengurangi indentasi paragraf satu tingkat setiap kali Anda menekannya
- Ctrl+T: Meningkatkan indentasi gantung setiap kali Anda menekannya
- Ctrl+Shift+T: Mengurangi indentasi gantung setiap kali Anda menekannya
- Ctrl+E: Center paragraf
- Ctrl+L: Kiri-sejajarkan paragraf
- Ctrl+R: Rata kanan paragraf
- Ctrl+J: Ratakan paragraf
- Ctrl+1: Setel spasi tunggal
- Ctrl+2: Setel spasi ganda
- Ctrl+5: Tetapkan 1,5 spasi
- Ctrl+0: Hapus satu spasi spasi sebelum paragraf
- Ctrl+Shift+S: Buka jendela sembulan untuk menerapkan gaya
- Ctrl+Shift+N: Terapkan gaya paragraf normal
- Alt+Ctrl+1: Terapkan gaya Heading 1
- Alt+Ctrl+2: Terapkan gaya Heading 2
- Alt+Ctrl+3: Terapkan gaya Heading 3
- Ctrl+Shift+L: Terapkan gaya Daftar
- Ctrl+Q: Hapus semua pemformatan paragraf
Shortcut untuk memasukkan objek
Apakah Anda ingin menyisipkan potongan bagian dalam dokumen Anda, atau Anda tidak ingin menggali simbol umum, kombo keyboard Word sudah Anda liput.
- Shift+Enter: Masukkan jeda baris
- Ctrl+Enter: Masukkan page break
- Ctrl+Shift+Enter: Masukkan istirahat kolom
- Ctrl+hyphen (-): Masukkan tanda hubung opsional atau tanda hubung en. Tanda hubung opsional memberi tahu Word untuk tidak menggunakan tanda hubung, kecuali jika kata tersebut terputus di akhir baris. Jika ya, Word akan menggunakan tanda hubung tempat Anda meletakkannya.
- Alt+Ctrl+hyphen (-): Masukkan tanda hubung em
- Ctrl+Shift+hyphen (-): Masukkan tanda hubung yang tidak putus. Ini memberi tahu Word untuk tidak memecahkan kata di akhir baris, meskipun ada tanda hubung di sana. Ini akan berguna, misalnya, jika Anda memasukkan sesuatu seperti nomor telepon dan ingin memastikan semuanya muncul pada satu saluran.
- Ctrl+Shift+Spacebar: Masukkan ruang yang tidak putus
- Alt+Ctrl+C: Masukkan simbol hak cipta
- Alt+Ctrl+R: Masukkan simbol merek dagang terdaftar
- Alt+Ctrl+T: Masukkan simbol merek dagang
Shortcut untuk outline
Shortcut outline digunakan untuk mengorganisir tulisan yang panjang. Berikut beberapa shortvut penting terkait hal tersebut:
- Alt + Shift + Panah Kiri / Kanan: Promosikan (pindah ke kiri) atau demote (pindah ke kanan) satu baris
- Ctrl + Shift + N: Demote outline level menjadi teks tubuh biasa
- Alt + Shift + Panah Atas / Bawah: Pindahkan garis dengan titik penyisipan ke atas atau ke bawah di garis besar
- Alt + Shift + Plus atau Minus: Buka atau tutup teks di bawah judul
- Alt + Shift + A: Perluas atau tutup semua teks atau judul dalam garis besar
- Alt + Shift + L: Tampilkan baris pertama teks isi atau semua teks isi
- Alt + Shift + 1: Tampilkan semua heading yang menerapkan gaya Heading 1
- Alt + Shift + tombol angka lainnya: Tampilkan semua judul hingga level itu
Shortcut untuk tabel
Bergerak dalam tabel tidak sama seperti bergerak dalam teks biasa. Alih-alih mengklik ke mana Anda ingin pergi, gunakan shortcut berikut ini:
- Tab: Pindah ke sel berikutnya berturut-turut dan pilih isinya, jika ada
- Shift + Tab: Pindah ke sel sebelumnya secara berturut-turut dan pilih isinya, jika ada
- Alt + Home / End: Pindah ke sel pertama atau terakhir berturut-turut
- Alt + Page Up / Page Down: Berpindah ke sel pertama atau terakhir dalam sebuah kolom
- Panah Atas / Bawah: Berpindah ke baris sebelumnya atau berikutnya
- Shift + Panah Atas / Bawah: Pilih sel di baris di atas atau di bawah titik penyisipan atau pilihan. Terus tekan kombo ini untuk terus memilih lebih banyak sel. Jika Anda memiliki banyak sel dalam satu baris yang dipilih, kombo ini memilih sel-sel yang sama di baris di atas atau di bawah.
- Alt + 5 pada keypad (dengan NumLock off): Pilih seluruh tabel


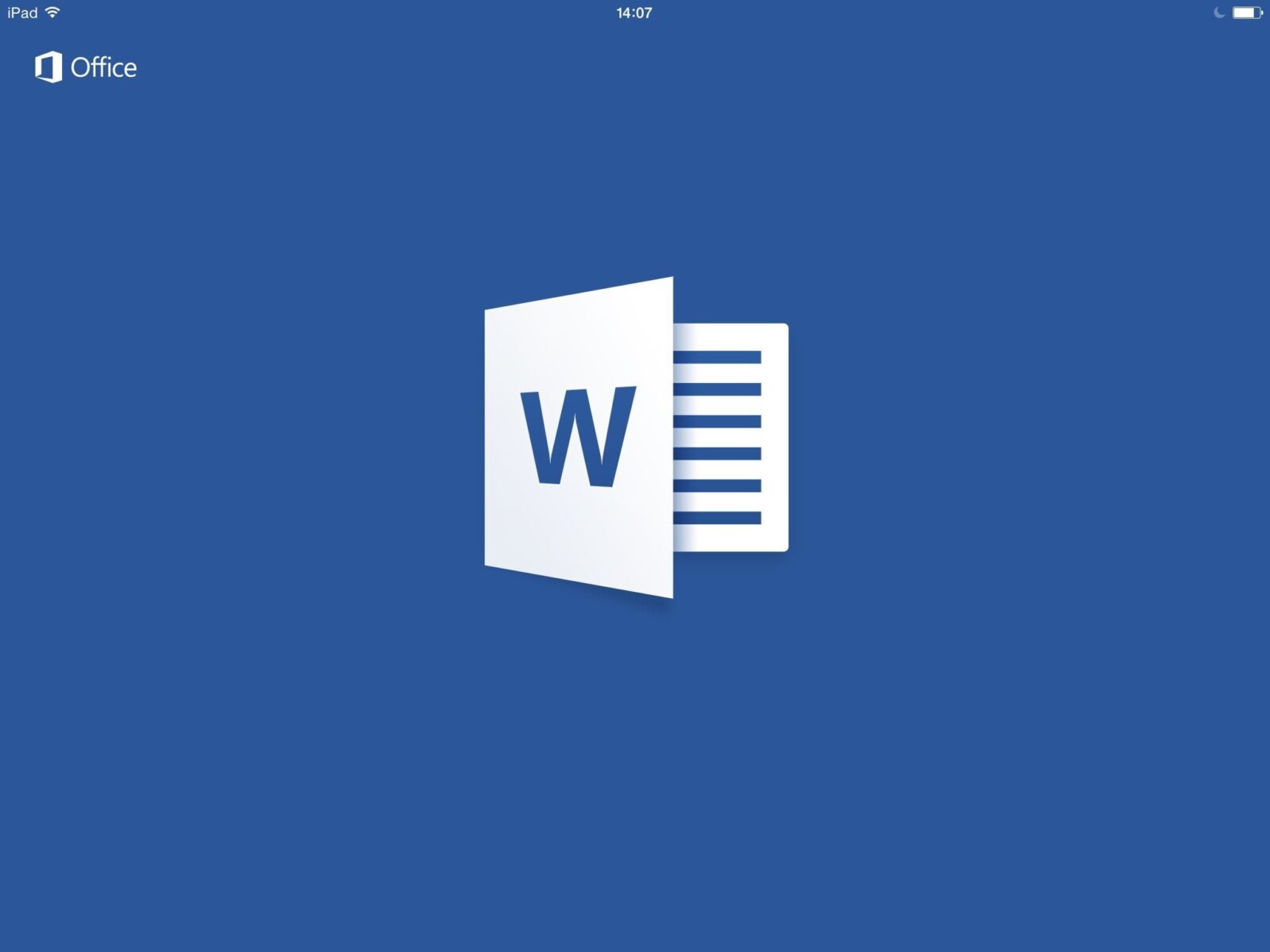
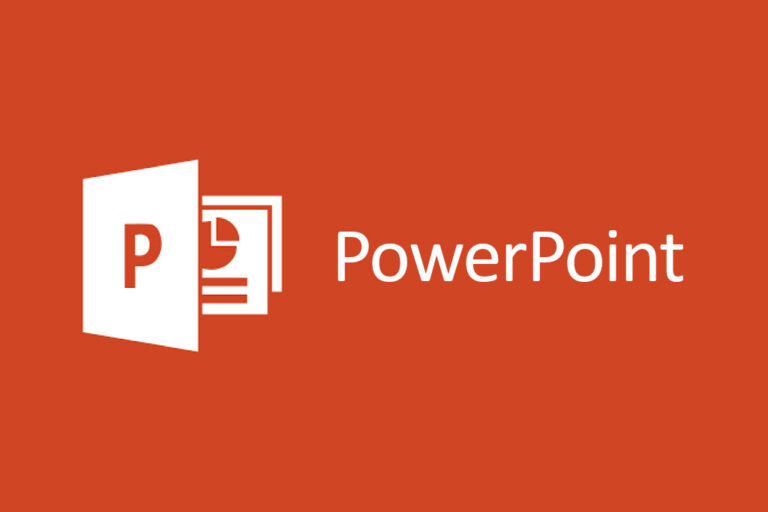
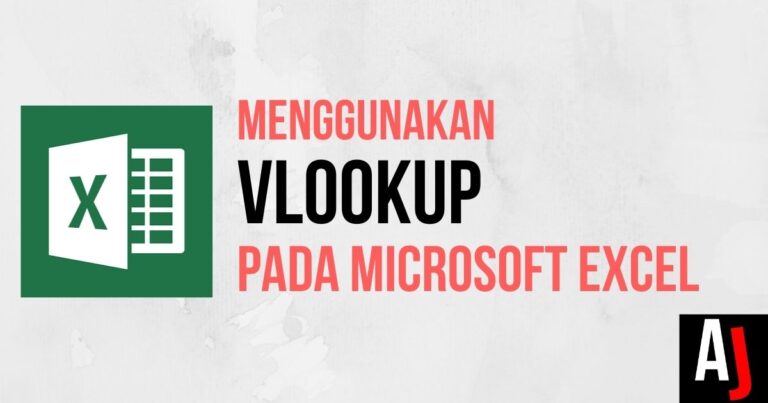

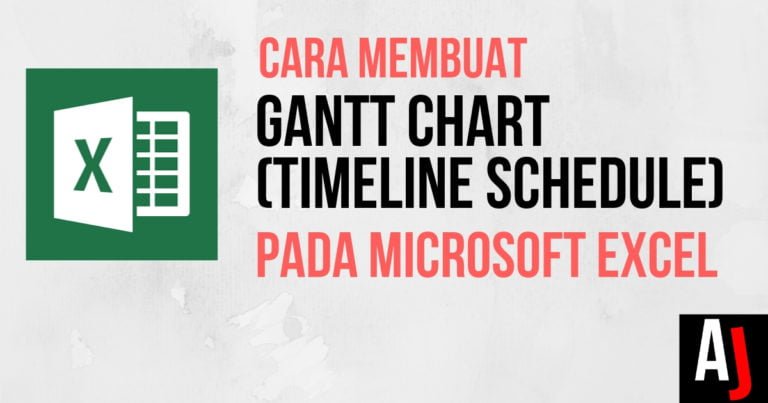





1 komentar untuk “Daftar Shortcut Keyboard untuk Microsoft Word”
Pingback: Daftar Shortcut Keyboard Zoom Terlengkap (Windows, MacOS, Linux) • Asaljeplak.com