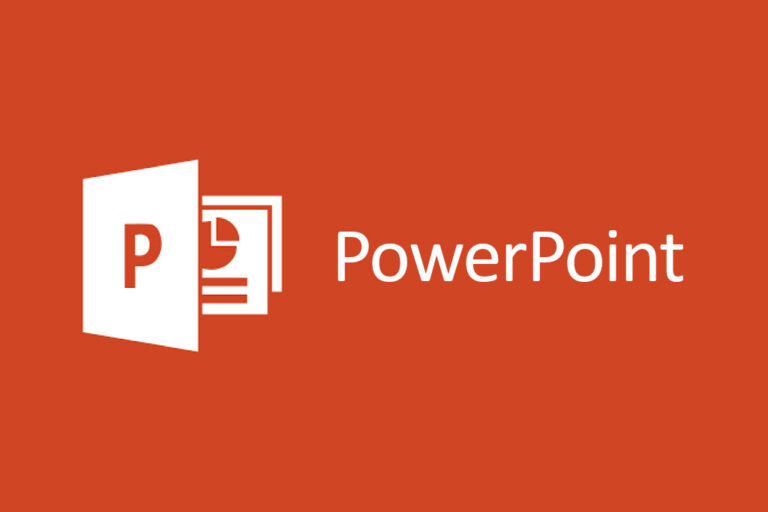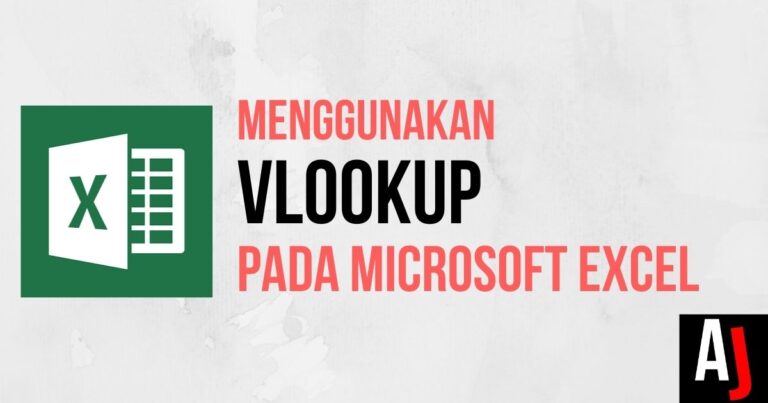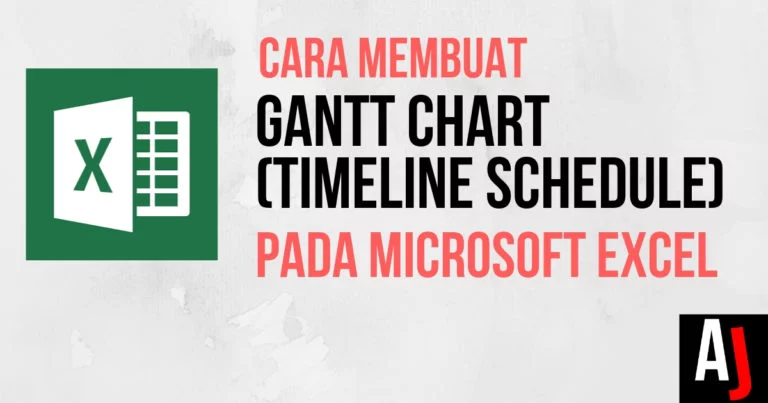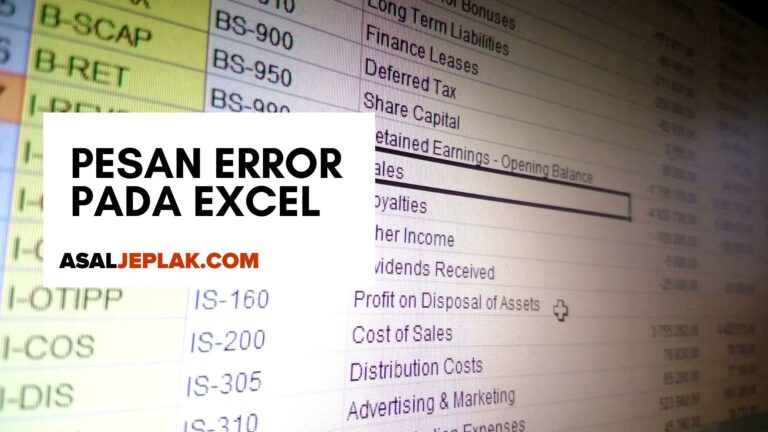Bagi kamu yang ingin menghapus background foto atau gambar tetapi tidak paham cara menggunakan aplikasi seperti photoshop dan sejenisnya, ternyata kamu bisa menggunakan Microsoft Word lho. Berikut ini panduannya.
Microsoft Word selain berguna untuk kebutuhan mengetik ternyata juga disematkan fitur edit gambar yang cukup mutakhir.
Salah satunya adalah fitur untuk menghapus background pada suatu foto atau gambar sehingga menjadikan latar transparan.
Sebelum melangkah ke cara menghapus background foto atau gambar menggunakan Microsoft Word, ada beberapa catatan yang perlu kamu perhatikan, yaitu:
- Usahakan resolusi gambar cukup besar alias Hi-res.
- Usahakan background gambar tidak memiliki banyak variasi warna.
- Karena fungsi utamanya bukanlah software editing gambar, maka hasil simpannya akan berada di bawah hasil dari software seperti photoshop kualitasnya.
- Fitur ini (kalau tidak salah ingat) hanya ada pada Microsoft Word versi 2007 ke atas.
Nah, sekarang kita beralih ke langkah-langkah menghapus background foto dengan Microsoft Word ya.
Cara Menghapus Background Gambar pada Microsoft Word
Pertama-tama yang perlu dilakukan adalah membuka program Microsoft Word (ya iyalah) dan buat halaman baru kosong alias Blank Document.

Langkah selanjutnya adalah memasukkan gambar ke dalam dokumen tersebut dengan memilih menu INSERT>PICTURES

Setelah gambar berhasil dimasukkan selanjutnya adalah klik pada gambar dimana akan muncul menu baru yaitu PICTURE TOOLS FORMAT di sebelah kanan atas pada deretan menu. Cari bagian paling kiri yang bertuliskan REMOVE BACKGROUND kemudian klik.
 Nantinya gambar akan berubah seperti di bawah ini. Karena kebetulan Asaljeplak menggunakan gambar yang warnanya kontras dengan backgroundnya, maka secara otomatis Microsoft Word sudah mengeliminasi background pada gambar tersebut, tetapi belum menyeluruh.
Nantinya gambar akan berubah seperti di bawah ini. Karena kebetulan Asaljeplak menggunakan gambar yang warnanya kontras dengan backgroundnya, maka secara otomatis Microsoft Word sudah mengeliminasi background pada gambar tersebut, tetapi belum menyeluruh.
 Klik, tahan, kemudian tarik pada titik-titik di bawah (tidak harus semuanya) hingga keseluruhan gambar yang kita ingin simpan tidak terkena warna ungu
Klik, tahan, kemudian tarik pada titik-titik di bawah (tidak harus semuanya) hingga keseluruhan gambar yang kita ingin simpan tidak terkena warna ungu
 Gunakan menu-menu untuk menandai bagian mana yang ingin disimpan (Mark Areas to Keep), bagian mana yang ingin dihapus (Mark Areas to Remove), menghapus tanda yang sudah kita tempatkan (Delete Mark), menghapus semua perubahan (discard all changes), atau menyimpan perubahan (Keep Changes)
Gunakan menu-menu untuk menandai bagian mana yang ingin disimpan (Mark Areas to Keep), bagian mana yang ingin dihapus (Mark Areas to Remove), menghapus tanda yang sudah kita tempatkan (Delete Mark), menghapus semua perubahan (discard all changes), atau menyimpan perubahan (Keep Changes)
 Pada contoh di bawah Asaljeplak menandai bagian awan (untuk contoh saja) dengan memilih Mark Areas to Keep sehingga awan-awan tersebut nantinya bisa ikut disimpan.
Pada contoh di bawah Asaljeplak menandai bagian awan (untuk contoh saja) dengan memilih Mark Areas to Keep sehingga awan-awan tersebut nantinya bisa ikut disimpan.
 Nah apabila semua perubahan sudah sesuai yang diinginkan, pilih KEEP CHANGES untuk menyimpan modifikasi.
Nah apabila semua perubahan sudah sesuai yang diinginkan, pilih KEEP CHANGES untuk menyimpan modifikasi.
 Selanjutnya, untuk menyimpan gambar yang telah kita edit tersebut, yang perlu dilakukan adalah klik kanan pada gambar kemudian pilih menu SAVE AS PICTURE.
Selanjutnya, untuk menyimpan gambar yang telah kita edit tersebut, yang perlu dilakukan adalah klik kanan pada gambar kemudian pilih menu SAVE AS PICTURE.
 Nantinya akan muncul popup baru untuk menyimpan gambar. Masukkan nama file untuk gambar tersebut, kemudian jangan lupa ubah format gambar menjadi Portable Network Graphic (PNG) agar background tetap transparan, lalu klik SAVE.
Nantinya akan muncul popup baru untuk menyimpan gambar. Masukkan nama file untuk gambar tersebut, kemudian jangan lupa ubah format gambar menjadi Portable Network Graphic (PNG) agar background tetap transparan, lalu klik SAVE.
Gambarpun berhasil tersimpan dengan background yang sudah berhasil dihilangkan. Sangat mudah bukan? Ketimbang menggunakan Photoshop ternyata menggunakan Microsoft Word jauh lebih cepat dan mudah. Selamat mencobanya ya.
Semoga bermanfaat.