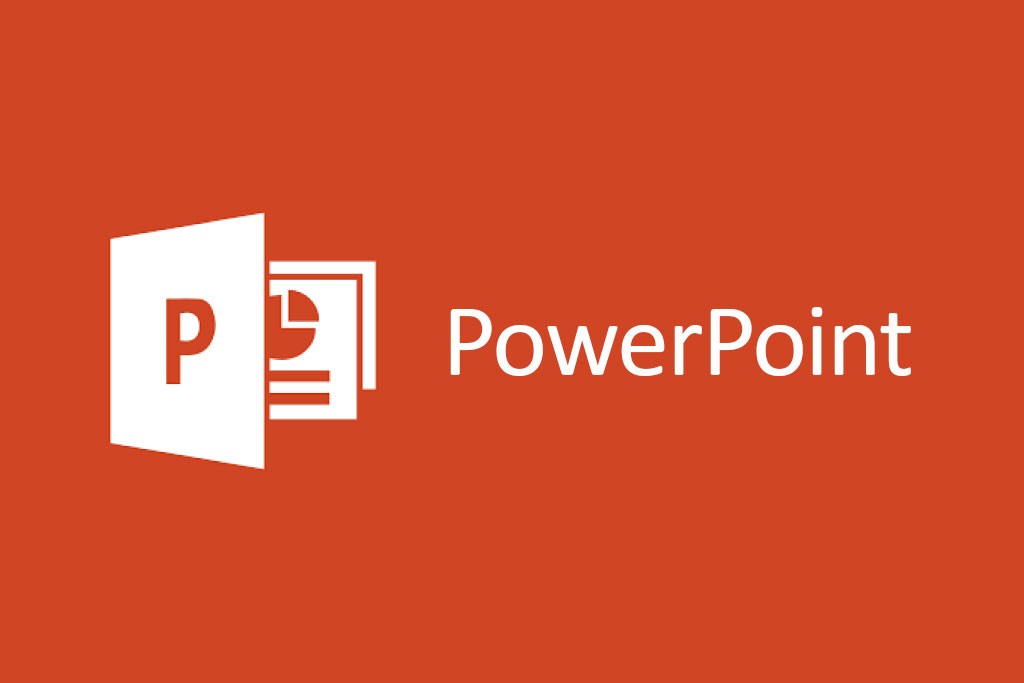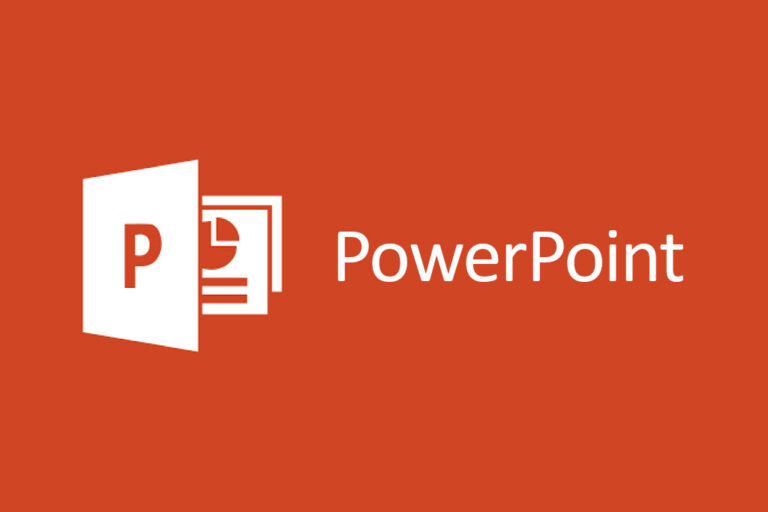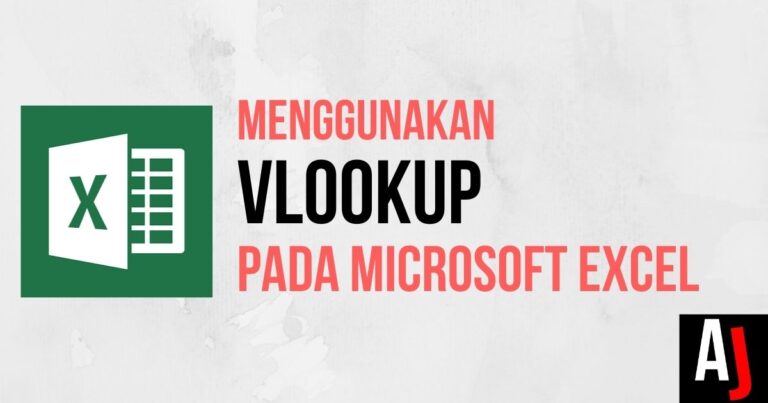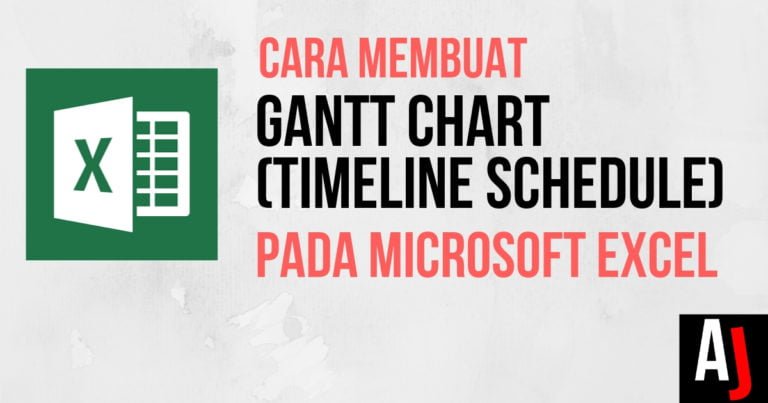Berikut ini 3 cara menggabungkan beberapa file Powerpoint menjadi satu bagi kamu yang sedang mencari tahu bagaimana melakukannya.
Punya beberapa file powerpoint (ppt atau pptx) yang ingin digabungkan menjadi satu dengan mudah, tetapi bingung bagaimana cara melakukannya?
Ini penting terutama kalau kamu sedang berbagi tugas kelompok di sekolah, kampus, atau kantor yang mana masing-masing anggota kelompok tersebut mendapatkan jatah mengerjakan tugas yang dibagikan ke mereka pada slide masing-masing, dan ingin dengan mudah digabungkan (di-compile) pada saat akan dipresentasikan.
Ada 3 cara yang bisa kamu coba untuk melakukan hal tersebut, yaitu:
- Menggunakan fitur Reuse Slide,
- Menggunakan Copy dan Paste,
- Menggunakan fitur Insert Object.
Berikut ini penjelasan atas masing-masing cara tersebut.
Daftar Isi
Menggabungkan beberapa file Powerpoint dengan fitur Reuse Slide
Cara yang pertama adalah dengan menggunakan fitur yang dinamakan Reuse Slide pada Microsoft Powerpoint, yang memang merupakan fitur khusus yang disediakan untuk menggabungkan beberapa file Powerpoint ke dalam satu file dengan satu tema (Theme) yang sama.
Langkah-langkah melakukannya adalah sebagai berikut:
- Buka File Powerpoint, atau mulai dengan Blank presentation,
- Pilih dropdown menu New Slide dan lihat opsi Reuse Slide yang terletak di bagian bawah,
- Nantinya akan ada menu baru yang terbuka di sebelah kanan,
- Klik pada tombol Browse dan kemudian pilih file Powerpoint yang ingin digabungkan,
- Klik pada tombol Open setelah file dipilih,
- Nantinya akan muncul tampilan baru berisi halaman-halaman slide dari file yang tadi dipilih,
- Centang pada kotak Keep source formatting apabila ingin mempertahankan gaya dan tampilan dari file slide yang ingin dimasukkan, atau biarkan apabila ingin tampilan dan gaya menyesuaikan dengan slide yang dibuka atau dibuat pada poin 1,
- Untuk memilih salah satu halaman Slide, klik kanan pada tampilan halaman lalu klik Insert Slide,
- Untuk memasukkan semua halaman slide, klik kanan pada salah satu halaman lalu pilih Insert All Slides,
- Ulangi poin 2-9 apabila ingin memasukkan file presentasi lainnya,
- Selesai.
Menggunakan Copy dan Paste
Cara menggabungkan beberapa file Powerpoint yang kedua adalah dengan menggunakan metode Copy dan Paste yang merupakan fungsi umum pada Microsoft Office.
Langkah-langkahnya adalah sebagai berikut:
- Buka file Powerpoint utama yang akan digunakan untuk menempatkan file lainnya, atau buat Blank presentation baru,
- Buka beberapa file Powerpoint lain yang ingin dimasukkan ke dalam file Powerpoint utama,
- Pada tiap-tiap file Powerpoint lain, di sebelah kiri akan ada daftar halaman-halaman slide dengan tampilannya,
- Tahan tombol Ctrl lalu pilih halaman-halaman tertentu yang ingin dimasukkan, atau tahan Shift untuk memilih banyak halaman sekaligus,
- Setelah halaman-halaman terpilih, klik kanan lalu pilih Copy,
- Pindah ke file presentasi utama, lalu pada bagian daftar halaman di bagian kiri tekan klik kanan hingga muncul menu,
- Pilih format Paste yang diinginkan, antara Use destination theme (mengikuti desain file presentasi utama), Keep source formatting (mengikuti desain file presentasi yang di copy), atau Picture (memasukkan slide yang di copy sebagai gambar, hanya bisa copas satu halaman saja)
- Ulangi hingga semua slide telah selesai di Copy dan Paste,
- Selesai.
Menggabungkan beberapa file Powerpoint dengan Insert Object
Cara terakhir adalah dengan menggunakan fitur Insert Object yang akan memasukkan file Powerpoint sebagai object ke dalam file powerpoint lainnya.
Langkah-langkah melakukannya adalah sebagai berikut:
- Buka File Powerpoint, atau mulai dengan Blank presentation,
- Pilih tab Insert kemudian pilih Object,
- Pada Powerpoint versi baru, pilihan object mungkin tidak terlihat jelas, ini letaknya ada di sebelah Wordart berupa tiga ikon kecil yang berderet vertikal, pilih yang paling bawah (saat kursor diarahkan akan muncul tulisan Object),
- Pilih opsi Create from file,
- Pilih Browse,
- Pilih file Powerpoint yang ingin dimasukkan, lalu klik Ok,
- Klik Ok lagi kemudian tunggu hingga proses selesai,
- Nantinya kesannya hanya terlihat halaman depan saja yang muncul, tetapi sebenarnya tidak,
- Coba putar slide dan kamu akan lihat kalau semua slide yang tadi dimasukkan sebagai object akan muncul secara lengkap dan bisa di-klik satu persatu.
- Ulangi memasukkan object, satu object ditempatkan di halaman berbeda dan urutannya kamu sesuaikan sendiri sesuai keinginan,
- Selesai