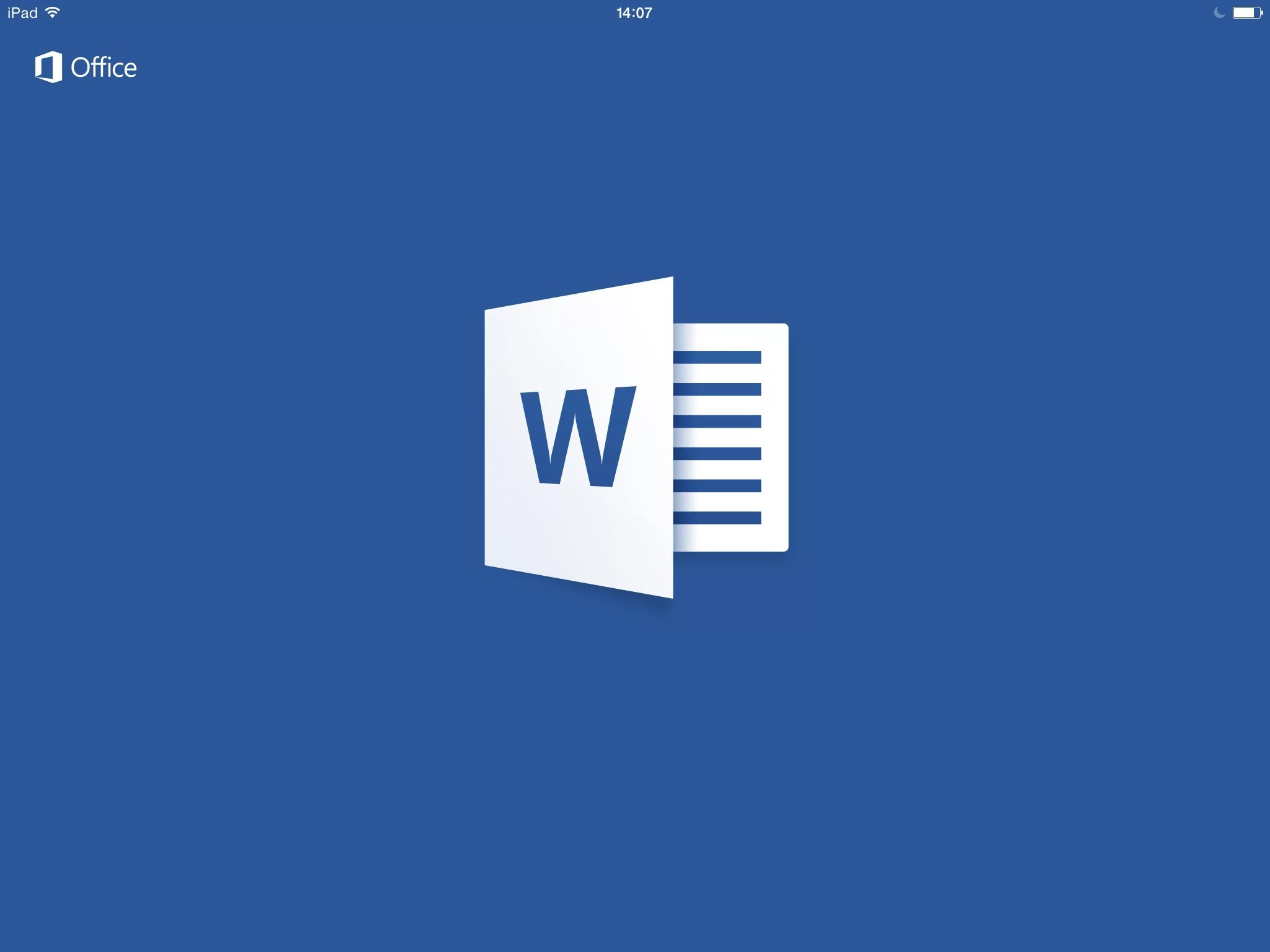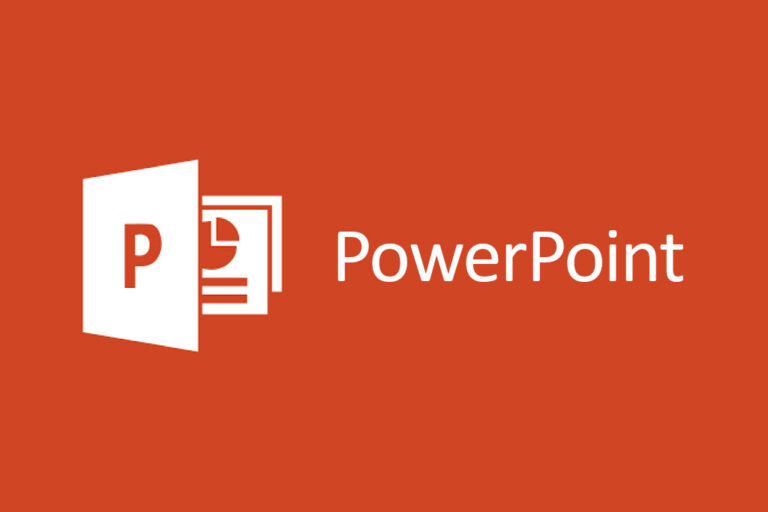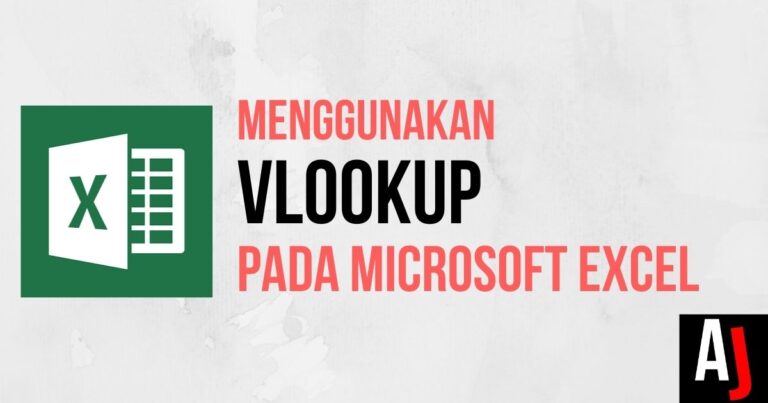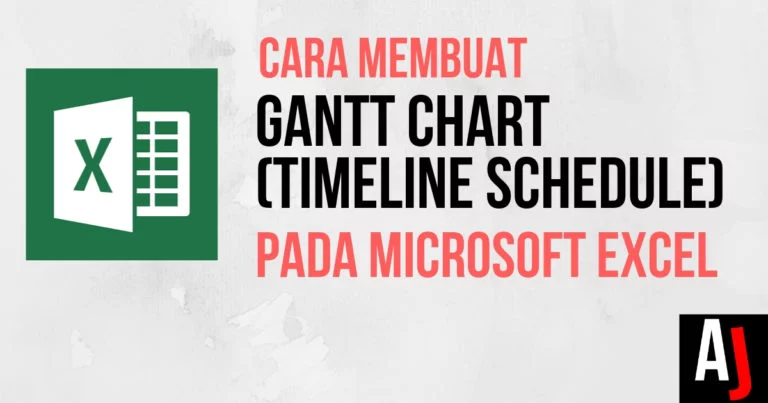Pada artikel kali ini Asaljeplak akan menjelaskan segala hal mengenai tabel pada Microsoft Word, seperti cara membuat tabel, menghapus, merge cell, memasukkan rumus, dsb
Di dalam video tutorial berikut ini, akan Asaljeplak jelaskan dengan lengkap mengenai bagaimana:
- Cara Membuat/Memasukkan Tabel pada Microsoft Word
- Cara Menghapus Tabel pada Microsoft Word
- Cara Menambah Baris dan Kolom pada Tabel di Microsoft Word
- Cara Menghapus Baris dan Kolom pada Tabel di Microsoft Word
- Cara mengubah desain tabel pada Microsoft Word
- Cara merge dan split cell pada tabel di Microsoft Word
- Cara memasukkan rumus Excel ke dalam Microsoft Word
Sebagai catatan, pada tutorial ini yang Asaljeplak gunakan adalah Microsoft Word 2013.
Daftar Isi
Cara Membuat/Memasukkan Tabel pada Microsoft Word
- Tempatkan titik penyisipan Anda di mana Anda ingin tabel muncul, lalu pilih tab Sisipkan.
- Klik perintah Tabel.
- Menu drop-down yang berisi kotak kuadrat akan muncul. Arahkan mouse di atas grid untuk memilih jumlah kolom dan baris dalam tabel.
- Klik mouse, dan meja akan muncul di dokumen.
- Anda sekarang dapat menempatkan titik penyisipan di mana saja di dalam tabel untuk menambahkan teks.
Cara Menambahkan Baris dan Kolom pada Tabel di dalam Microsoft Word
- Arahkan mouse ke dekat lokasi tempat kamu ingin menambahkan baris atau kolom, lalu klik tanda tambah yang muncul.
- Baris atau kolom baru akan muncul di tabel.
atau kamu juga bisa melakukan ini:
- Klik kanan tabel, lalu arahkan mouse ke Insert untuk melihat berbagai opsi baris dan kolom.
Cara Menghapus Baris dan Kolom pada Tabel di Microsoft Word
- Tempatkan titik penyisipan di baris atau kolom yang ingin Anda hapus.
- Klik kanan mouse, lalu pilih Hapus Sel dari menu yang muncul.
- Kotak dialog akan muncul. Pilih Hapus seluruh baris atau Hapus seluruh kolom, lalu klik OK.
- Kolom atau baris akan dihapus.
Cara mengubah desain tabel pada Microsoft Word
- Klik di mana saja di atas tabel, lalu klik tab Desain di sisi kanan Pita.
- Temukan grup Gaya Tabel, lalu klik panah tarik-turun Lainnya untuk melihat semua gaya tabel yang tersedia.
- Pilih gaya yang diinginkan.
- Gaya tabel yang dipilih akan muncul.
Untuk panduan selengkapnya silahkan tonton video tutorial di bawah ini ya.
Senoga video panduan di atas bisa membantu kamu dalam memahami mengenai penggunaan tabel di dalam Microsoft Word, apabila ada kritik dan saran silahkan tinggalkan di kolom komentar.
Jangan lupa untuk SUBSCRIBE ke channel Youtube Asaljeplak untuk mendapatkan video-video tutorial Microsoft Office, Pelajaran Bahasa Inggris, Sejarah, Psikologi, Kesehatan serta fakta unik supaya Asaljeplak semakin semangat untuk memberikan materi-materi edukatif lainnya.