Berikut ini merupakan panduan lengkap mengenai cara membuat intro logo yang menarik menggunakan Wondershare Filmora.
Wondershare Filmora merupakan salah satu software video editing yang mudah dan sederhana, yang tetap bisa menghasilkan video yang unik, keren, serta modern tanpa perlu mempelajari teknik yang terlalu rumit.
Kamu juga bisa membuat animasi sederhana dengan menggunakan Filmora lho, meskipun tidak se lengkap Adobe After Effects tentunya.
Memang konsekuensi dari proses editing yang sederhana itu kita tidak akan bisa menghasilkan video yang kompleks, tetapi fitur-fitur yang tertanam pada software ini sudah cukup untuk menghasilkan video sederhana yang tetap trendy dan tidak malu-maluin.
Pada tutorial kali ini akan diberikan panduan lengkap mengenai bagaimana membuat intro logo, baik berupa teks maupun gambar, yang tidak kalah dengan intro-intro editan para profesional.
Membuat Intro Logo dari Teks
Untuk membuat intro logo menggunakan teks caranya sngat mudah, tetapi pastikan dahulu beberapa hal berikut:
- Font yang ingin kamu gunakan sudah terinstall pada komputer atau laptop-mu.
- Gambar background yang kamu inginkan sudah kamu import ke Filmora. Apabila belum, pergi ke menu File > Import Media > Import Media Files.
Setelah kedua hal tersebut dilakukan, maka yang pertama dilakukan adalah memilih gambar background dan memasukkannya (dengan cara klik pada gambar tersebut) ke dalam timeline video.
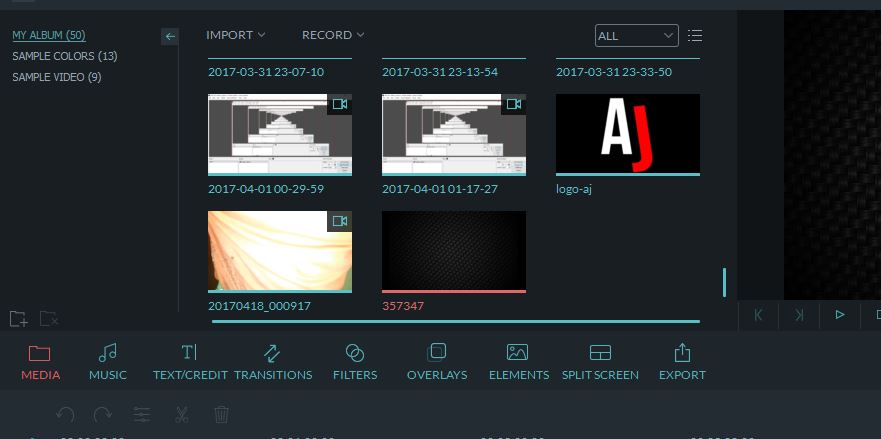
Setelah gambar masuk ke dalam timeline video, arahkan kursor mouse ke sisi kanan gambar tersebut pada timeline, kemudian klik, tahan, dan geser hingga sesuai dengan lamanya intro yang kamu inginkan.
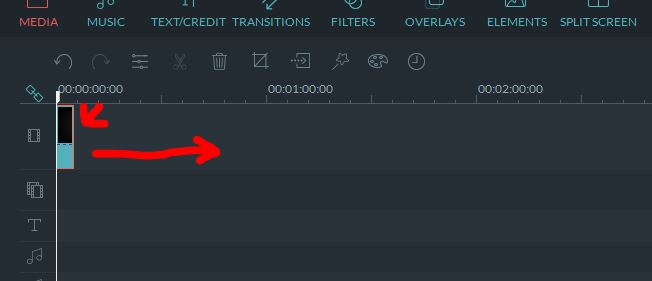
Cara lainnya adalah dengan klik kanan pada gambar tersebut, kemudian pilih menu “Edit”, kemudian pada kolom “Duration” masukkan lamanya intro yang diinginkan, lalu klik tombol “ok”.
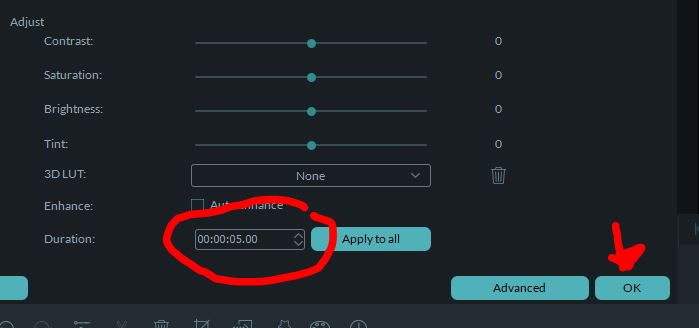
Selanjutnya, pindah ke menu Text/Credit lalu pilih efek teks yang diinginkan dari bagian kanan. Di sini kamu bisa klik dua kali untuk langsung memasukkan efek teks ke timeline, atau kamu bisa klik satu kali kemudian pada layar video di bagian paling kanan kamu bisa menekan tombol Play untuk melihat efek serta animasi teks.
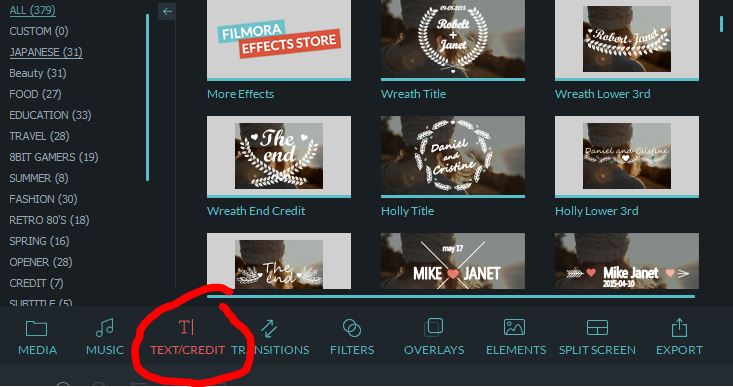
Setelah pilihan efek teks dimasukkan ke dalam timeline, selanjutnya kamu bisa mengedit efek teks tersebut dan mengubah font menjadi font pilihanmu (atau kamu bisa menggunakan font defauldari efek tersebut).
Caranya adalah dengan melakukan klik dua kali pada efek teks di timeline untuk memasuki editor teks.
Pada editor teks, kamu bisa mengatur jenis font yang digunakan; ukuran teks; Bold dan Italic; Rata kiri, kanan, atau tengah; Warna teks; Jarak vertikal teks; dan jarak antar huruf. Klik “OK” setelah selesai untuk menyimpan perubahan.
Masih dalam mode editor, untuk mengedit teks kamu bisa mengarahkan kursor ke layar video di samping kanan, kemudian klik satu kali pada teks untuk mengedit tulisan. Klik di mana saja di luar teks untuk menyimpan perubahan.

Untuk mengedit lebih detail lagi, seperti lama masuknya teks dan lama menghilangnya teks, kamu bisa klik tombol advanced (lihat gambar di atas).
Memasuki mode advanced akan membuka jendela baru dimana pada area sebelah kiri kamu bisa mengatur lebih detail lagi terkait warna, transparansi (opacity), keburaman (blur), warna border dan tebalnya, lalu bayangan (shadow).
Kalau ingin mengaktifkan border dan bayangan, pastikan kotak yang terletak sebelum tulisan menu “border” dan “shadow” sudah kamu centang, yang bisa dilakukan dengan cara klik satu kali pada kotak tersebut. Begitu juga untuk mematikannya kamu bisa klik pada kotak tersebut.
Sementara pada bagian kanan kamu bisa mengedit kata-kata pada teks, dan juga mengatur lamanya intro dan outro dari efek teks dengan cara klik serta tahan pada sisi kanan bagian berwarna hitam pada teks, lalu kamu bisa menggesernya ke kanan untuk semakin lama dan ke kiri untuk semakin singkat.
bagian hitam di sebelah kiri untuk mengatur intro, dan bagian hitam di sebelah kanan untuk mengatur outro (lihat gambar di bawah).
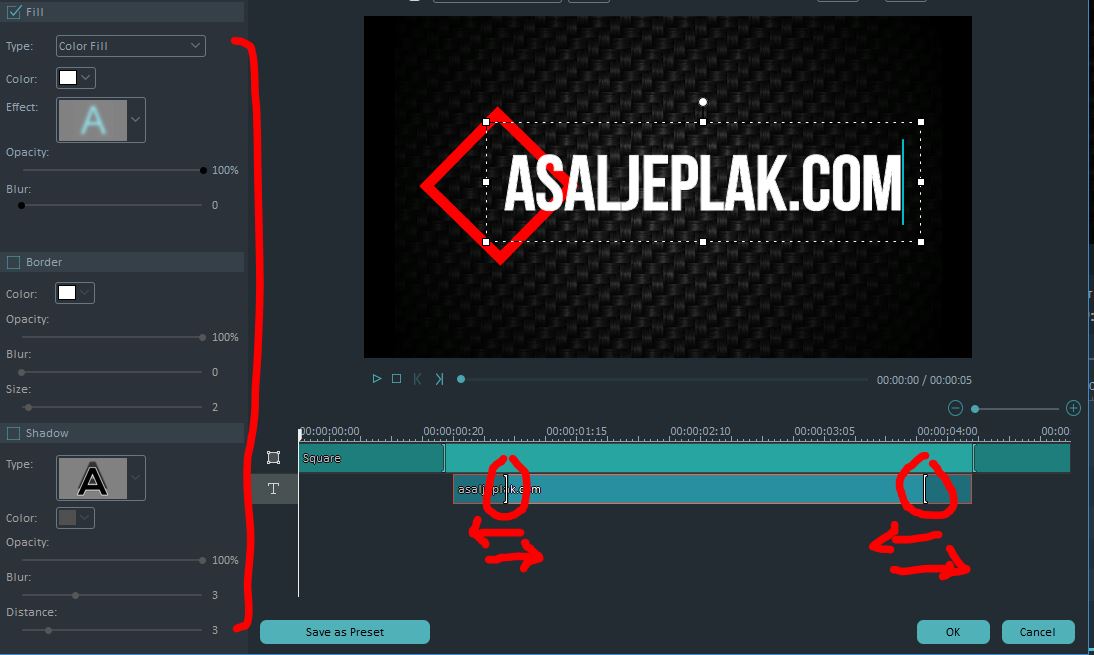
Setelah selesai, klik “OK” untuk menyimpan perubahan.
Kamu juga bisa mengedit animasi teks dengan melakukan klik pada menu di kiri atas berjudul “Animation” untuk mengatur efek masuk (intro) serta keluar (outro) dari teks tersebut.
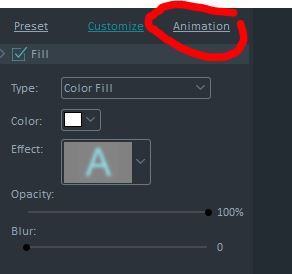
Silahkan kamu coba dan praktekkan, serta variasikan sekreatif mungkin sesuai dengan imajinasimu.
Membuat Intro Logo dari Gambar
Untuk membuat intro logo menggunakan gambar, pastikan dahulu gambar logo kamu berformat PNG dengan background transparan, tetapi ini opsional terutama apabila logo milikmu memiliki background berwarna yang menjadi bagian dari logo tersebut.
Pertama-tama adalah meng-impor gambar logo ke dalam Filmora dengan menggunakan cara yang sama seperti mengimpor gambar background (File > Import Media > Import Media Files).
Masukkan background ke timeline, kemudian atur lamanya intro (baca panduannya pada cara membuat intro logo dari teks di atas).
Selanjutnya, kita akan sekaligus belajar fitur PIP pada Filmora, karena kalau hanya klik dua kali pada logo maka yang terjadi adalah gambar logo akan diletakkan setelah gambar background dan tentunya bukan itu yang kita inginkan.
Lalu bagaimana caranya? Cara ini, yang juga merupakan fitur PIP, berlaku juga untuk video ya. Caranya adalah dengan klik-tahan pada gambar logo, lalu tempatkan di baris bawah background (lihat gambar di bawah).
Kemudian di layar video sebelah kanan kamu bisa mengatur ukuran dari logo serta penempatannya.
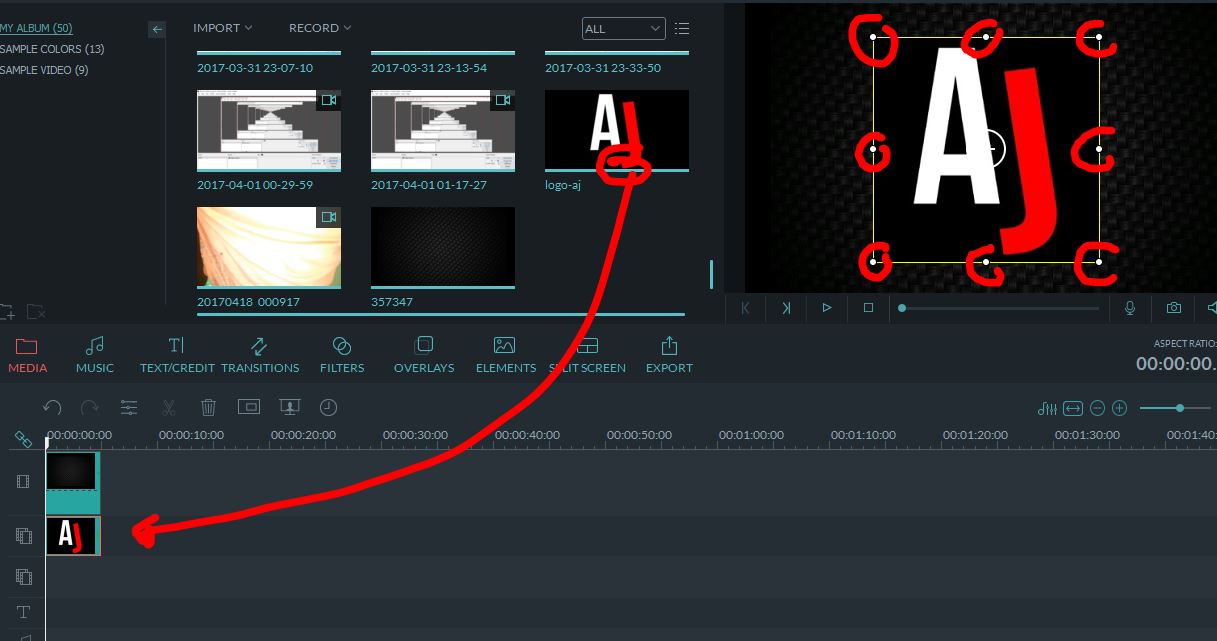
Setelah selesai mengatur posisi dan waktu kemunculan logo, kamu bisa mengedit efek intro serta outro dari gambar logo tersebut dengan cara melakukan klik dua kali pada gambar logo di timeline hingga muncul menu efek seperti berikut:

Klik dua kali untuk menerapkan efek pada logo, lalu klik OK setelah setelah memilih efek yang diinginkan untuk menyimpan. Kamu juga bisa memasuki mode advanced untuk memilih mask atau memilih efek chroma key (green screen).
Demikianlah cara membuat intro logo menggunakan Filmora yang bisa kamu praktekkan, apabila ada pertanyaan dan lainnya silahkan tinggalkan di kolom komentar di bawah ya.
Semoga bermanfaat.














6 komentar untuk “Cara Membuat Intro Logo Menggunakan Filmora”
terimakasih banyak atas pelajarnnya ini berarti banyak anda menanamkan ilmu dengan sepenuhnya
salam
Sama2, senang bisa membantu
Terimakasih kak infonya, sangat bermanfaat
Baca juga :
Dompet wanita
Tas Ransel wanita
Tas Selempang Wanita
Mas saya mau tanya software wonder dapat membuat text menjadi transparant tidak ya
wondershare filmora bisa kok membuat teks menjadi transparan, nanti ada opsi “opacity” nya saat edit teks
Mo nanyak..
Apakah background hitam pada area kerja filmora itu berarti transparan atau bukan?
Saya mo buat template logo transparan yg bisa dipake di semua desain, mohon petunjuk n terima kasih