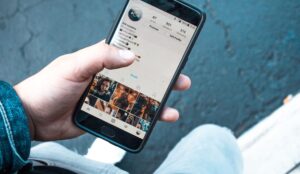Pada panduan video kali ini Asaljeplak akan berbagi mengenai 2 cara menghapus background foto menggunakan Coreldraw.
Pada contoh ini yang digunakan adalah CorelDraw 2017, meskipun cara ini kurang lebih sama untuk beberapa versi coreldraw lainnya seperti coreldraw x7, x6, x8, dsb.
2 cara yang dimaksud di sini adalah dengan menggunakan fitur:
– Magic Wand Mask
– Cutout Lab
yang keduanya saat dijalankan akan membuka Corel Photo Paint, jadi jangan luoa pastikan Corel Photopaint sudah kamu install.
Ada satu cara lagi yang dibahas di sini yaitu menggunakan fitur Eraser alias penghapus di CorelDraw, tetapi di sini hanya digunakan untuk merapihkan dan bukan menghapus background keseluruhan.
Jangan lupa SUBSCRIBE ke channel Asaljeplak supaya kamu tetap update dengan video-video terbaru dari Asaljeplak.
Cara Menghapus Background Foto Menggunakan Coreldraw dengan Magic Wand
Panduan singkatnya untuk menghapus background fotro menggunakan fitur Magic Wand di CorelDraw adalah sebagai berikut:
- Masukkan / Import / Drag dan Drop gambar yang ingin kamu edit di CorelDraw
- Klik pada gambar tersebut kemudian pilih menu Image lalu pilih Convert to Bitmap
- Selanjutnya pastikan gambar terpilih alias sudah kamu klik, lalu pilih menu Edit Bitmap
- Nantinya Corel Photo Paint akan terbuka
- Pilih ikon di sebelah kiri yang menyerupai tongkat tukang sulap yang bernama “Magic Wand Mask” (ini satu menu dengan menu mask laiinnya.
- Klik pada Background yang ingin dihilangkan.
- Apabila ada area yang belum terkena efek Wand, klik pada tombol + dengan lingkaran hijau, lalu klik lagi pada background yang belum terkena efek magic wand tersebut
- Setelah semua bagian background hilang, tekan DEL / DELETE pada keyboard atau bisa juga Ctrl+X.
- Nantinya background akan hilang,
- Klik Save melalui menu File>Save atau pada ikon bergambar disket.
- Kembali ke Coreldraw untuk melihat hasil.
Metode menghapus background foto dengan Magic Wand ini sebaiknya dilakukan apabila gambar yang ingin kamu edit memiliki resolusi tinggi dan tidak pecah.
Kalau kamu tidak memiliki gambar dengan kualitas bagus akan agak susah untuk menggunakan fitur ini karena fitur ini menghilangkan semua warna sejenis pada background, sementara gambar kualitas buruk akan memiliki banyak warna dikarenakan pecahnya pixel.
Tapi jangan khawatir karena kamu masih bisa mencoba metode yang kedua
Cara Menghapus Background Foto Menggunakan Coreldraw dengan Cutout Lab
Langkah-langkah menghapus background foto dengan fitur Cutout Lab adalah sebagai berikut:
- Masukkan gambar ke Coreldraw
- klik gambar, lalu pilih Edit Bitmap
- Nanti begitu terbuka Photo Paint, pilih menu Image > Cutout Lab yang paling atas.
- Atur besarnya lingkaran marker di kolom berjudul Nibs
- Tandai bagian sekitar objek yang ingin diambil dan dihilangkan backgroundnya
- Setelah selesai, klik pada ikon kaleng cat
- Klik pada objek foto yang sudah kamu tandai tersebut
- Klik tombol Preview di kiri bawah untuk melihat hasil
- Kalau sudah sesuai kemauan, klik OK
- Selanjutnya klik Save dan kembali ke CorelDraw untuk melihat hasil.
Demikianlah 2 cara mudah untuk menghapus background foto menggunakan CorelDraw (dan Photo Paint).
Semoga tutorial ini dapat membantu dan bermanfaat.