Bagi kamu yang merasa PC atau Laptop berbasis Windows 10 kamu terasa lambat, berikut ini adalah 10 cara untuk mempercepat kinerja Windows 10.
PC atau Laptop yang lemot alias lambat tentulah mengesalkan, terutama apabila kita merasa tidak sedang membuka banyak aplikasi namun masalah itu tetap muncul.
10 cara ini bisa membantu kamu meningkatkan kinerja dan kecepatan PC atau laptop dan mengurangi problem tersebut:
Daftar Isi
1. Hilangkan/kurangi program yang muncul saat startup
Ini terutama bagi kamu yang merasa loading Windows yang lambat saat dinyalakan pertama kali. Penyebabnya kemungkinan besar adalah banyaknya program yang berjalan pada saat memasuki Windows, atau yang dikenal dengan nama Startup Programs.
Untuk melihat program-program apa saja yang berjalan di awal masuk Windows, lakukan langkah-langkah berikut:
- Klik kanan pada taskbar
- Pilih Task Manager
- Pilih tab berjudul Startup
- Pilih program-program yang kamu rasa tidak perlu berjalan di awal
- Klik kanan pada program tersebut lalu pilih Disable
Saran dari Asaljeplak, sebaiknya pilih program yang tidak ada hubungannya dengan proses operasi Windows, misalnya Adobe, Antivirus, dll yang bukan bawaan dari Windows nya.
2. Matikan Efek Visual Windows
Windows semakin lama semakin mempercantik tampilan visualnya dengan beragam animasi dan efek visual yang menarik, tetapi tentunya akan berdampak pada performa terutama bagi kamu pemilik laptop atau PC tua atau yang spek nya pas-pas an.
Untungnya kamu bisa mematikan efek visual ini sehingga PC atau laptop kamu tidak perlu dibebani dengan tampilan “cantik” dan bisa lebih maksimal kinerjanya.
Langkah-langkah mematikan efek visual pada Windows adalah sebagai berikut:
- Buka Start Menu
- Ketikkan “performance“
- Pilih menu Adjust the appearance and performance of Windows
- Pada tab Visual Effects, pilih pada Adjust for best performance
- Kamu juga bisa centang pada efek apa saja yang ingin tetap aktif
- Klik Apply
- Klik OK
Kalau yang biasanya Asaljeplak lakukan itu adalah menghapus semua centang dan hanya menyisakan Smooth edges of screen fonts saja yang tetap tercentang, supaya tampilan tulisan / teks pada layar tetap nyaman dilihat.
3. Memodifikasi Power Plan
Ini terutama pada pengguna laptop, dimana Power Plan ini adalah manajemen otomatis yang dilakukan Windows berdasarkan settingan yang dipilih pengguna untuk alokasi daya baterai.
Untuk mengetahui power plan yang kamu gunakan, ikuti langkah-langkah berikut:
- Klik kanan pada taskbar dan pilih Settings
- Pilih menu System > Power & Sleep
- Pilih Additional power settings
- Di sini kamu bisa melihat Power Plan apa yang kamu gunakan
Beberapa tips di sini adalah :
- Gunakan Power Saver hanya apabila kamu ingin menghemat baterai laptop yang sudah hampir habis
- Untuk kebutuhan harian atau saat kondisi kabel power tercolok, gunakan Balanced atau High Performance.
4. Meng-uninstall Program atau Aplikasi yang tidak terpakai
Kalau yang satu ini cukup simpel. Apabila banyak program yang jarang atau malah tidak pernah kamu gunakan, Uninstall saja.
Memangnya berpengaruh terhadap kecepatan? Mungkin, karena terkadang suatu program menggunakan “fasilitas” yang disediakan Windows dan bahkan mengakses Internet untuk kebutuhan cek update sehingga akan berdampak pada kinerja PC atau laptop milikmu.
Cara uninstall program pada Windows 10 adalah sebagai berikut:
- Klik kanan pada taskbar dan pilih Settings
- Pilih menu Apps
- Pilih program yang ingin di Uninstall
- Klik pada Uninstall
- Tunggu hingga proses selesai.
5. Membersihkan Hard disk
Hard disk selain digunakan untuk menyimpan data, juga terkadang menyimpan data-data “sampah” alias Junk Files yang sebenarnya tidak digunakan lagi oleh kamu ataupun oleh sistem Windows.
Selain itu, pada penggunaan yang sudah cukup lama, terkadang pengelompokan data pada Hard disk akan menjadi “berantakan” seperti meja belajar ataupun meja kantor yang ditumpuk banyak dokumen yang belum sempat kita bersihkan.
Karenanya, penting bagi kita untuk menata ulang dokumen-dokumen yang tersimpan pada Hard disk kita dan membuang yang sudah tidak terpakai.
Langkah-langkah membersihkan Hard disk pada Windows 10 adalah sebagai berikut:
- Buka Start Menu
- Ketikkan “Disk Cleanup“
- Pilih aplikasi Disk Cleanup dan biarkan windows bekerja
- Untuk pembersihan yang lebih menyeluruh, pilih Clean up system files
6. Membersihkan Ikon pada Desktop
Yang ini lebih simpel lagi meskipun tidak terlalu berdampak banyak, yaitu membersihkan desktop dari ikon-ikon yang terlalu banyak yang biasanya cukup mengganggu proses loading windows.
Cara menghapus ikon pada desktop windows adalah:
- Klik kanan pada ikon yang ingin dihapus
- Pilih Delete
7. Memeriksa Kecepatan Koneksi Internet
Ini mungkin tidak ada hubungannya dengan Windows tetapi tidak ada salahnya kamu cek, karena akan berpengaruh pada lamanya browser memuat suatu website.
Untuk cek kecepatan Internet kamu bisa klik di sini
8. Gunakan Deteksi Otomatis dari Windows
Windows memiliki fasilitas untuk mendeteksi secara otomatis kendala apa yang terjadi pada PC ataupun laptop milikmu.
Untuk melakukannya, lakukan langkah-langkah berikut:
- Buka Start Menu
- Ketikkan “Control Panel“
- Ganti View by menjadi Small Icons (apabila belum)
- Pilih Troubleshooting
- Pada menu System and Security, pilih Run maintenance tasks
9. Scan Malware
Gunakan program / software Malwarebytes untuk cek apakah PC atau Laptopmu terkena Malware.
- Unduh softwarenya di sini
- Install software
- Buka software lalu pilih Scan Now
10. Restart PC atau Laptop
Cara yang terakhir ini basanya cukup efektif untuk segala situasi, terutama apabila PC atau Laptop mu sudah menyala dalam waktu yang lama.
Karena semakin lama aktivitas yang kita lakukan di depan PC atau Laptop, semakin banyak pula data-data sampah yang menumpuk sehingga akan memperlambat kinerja PC atau Laptop milikmu.
Demikianlah beberapa cara yang bisa kamu lakukan untuk meningkatkan kinerja PC atau Laptop milikmu sehingga tidak terasa lambat lagi.
Semoga bermanfaat.


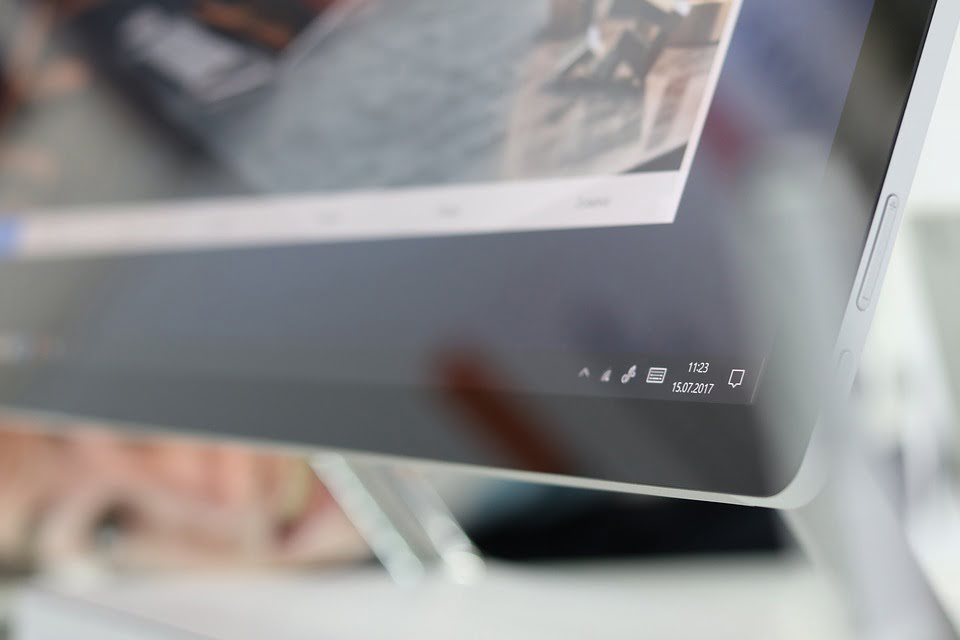








1 komentar untuk “10 Cara Mempercepat Kinerja Windows 10”
Pingback: Berikut ini Definisi Beserta Fungsi CPU (Processor) Terlengkap