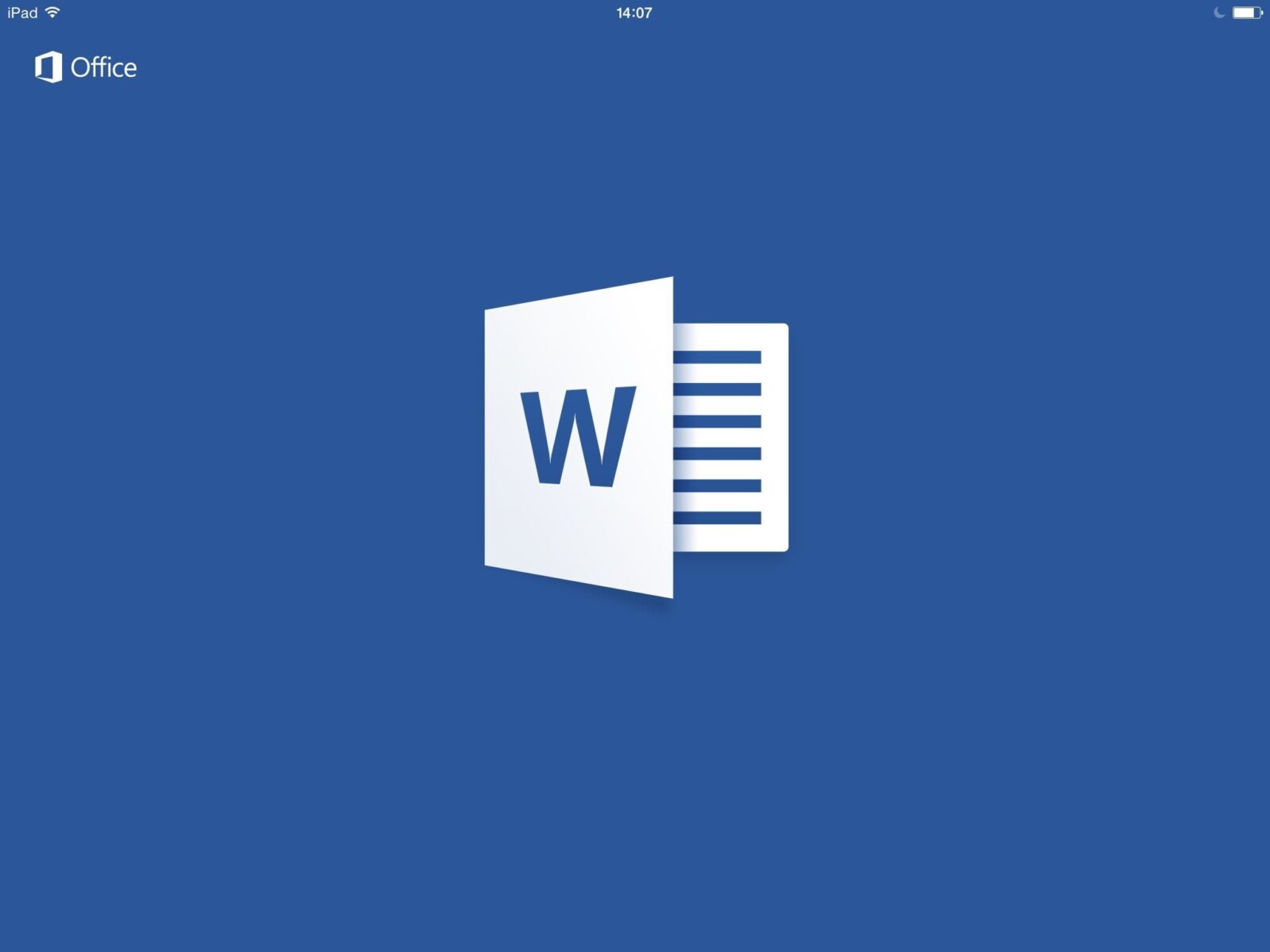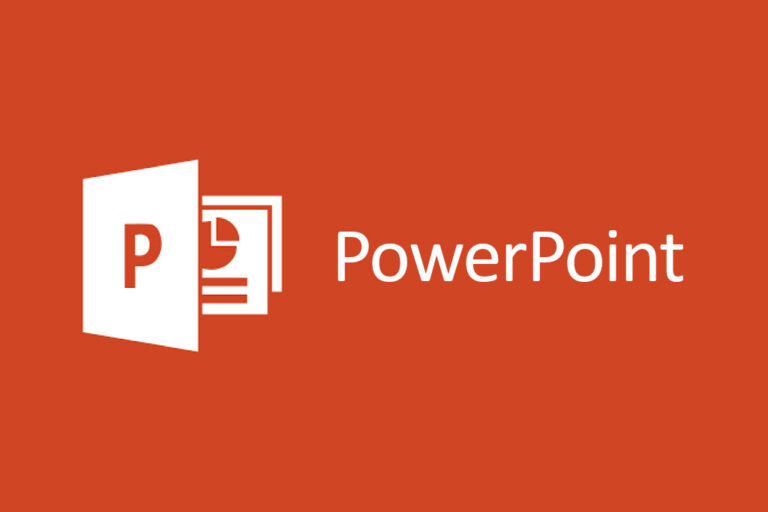Pada artikel kali ini Asaljeplak akan memberikan cara menyimpan file Microsoft Word menjadi suatu halaman web berbentuk HTML.
Microsoft Word memang bukanlah aplikasi yang dipertimbangkan dalam membuat suatu halaman website. Tetapi, kamu tetap bisa lho mengubah dokumen-dokumen Word kamu menjadi halaman web sederhana berbasis HTML.
Catatan: Pada panduan ini Asaljeplak menggunakan Microsoft Word 2016 meskipun pada versi Word sebelumnya fitur ini juga tersedia.
Jika kamu menggunakan versi yang lebih lama dari Word 2016, fitur-fitur yang ada pada panduan ini tidak akan persis sama, tetapi prosesnya kurang lebih serupa.
Daftar Isi
Cara Menyimpan Dokumen Word menjadi Halaman Web
Untuk menyimpan file dokumen Microsoft Word menjadi halaman web, langkah-langkah yang perlu kamu lakukan adalah sebagai berikut:
- Buka dokumen Word yang ingin diubah menjadi halaman Web
- Pada menu File, pilih menu Save As kemudian klik pada tombol bertuliskan Browse
- Pilih lokasi tempat kamu akan menyimpan file melalui jendela Save As
- Ketikkan nama file yang ingin kamu gunakan untuk halaman web tersebut
- Klik pada Save As Type yang berupa menu dropdown
- Nantinya akan ada 3 opsi apabila kamu ingin menyimpan dokumen sebagai halaman web, yaitu Single File Web Page; Web Page; dan Web Page, Filtered
- Klik pada Change Title untuk memasukkan judul halaman web yang akan muncul pada title bar Browser pada saat dibuka.
- Pilih salah satu kemudian pilih Save
Ketiga opsi tersebut sama-sama akan mengubah dokumen Word menjadi HTML (Hyoertext Markup Language) yang merupakan format umum dalam suatu halaman web. tetapi akan ada sedikit perbedaan diantara ketiga opsi tersebut.
Menyimpan dokumen menggunakan opsi Web Page, Filtered
Opsi Web Page, Filtered merupakan opsi terbaik dalam menyimpan dokumen Word menjadi halaman web, karena opsi ini akan menjaga format serta konten dari dokumen, sembari membuang kode HTML yang tidak diperlukan sehingga ukuran file HTML akan lebih kecil dibandingkan opsi lain.
Apabila kamu memilih opsi ini Kotak peringatan akan muncul menanyakan apakah kamu yakin ingin mengubah dokumen ke file HTML, karena opsi ini akan menghapus tag dan fitur khusus Office. Klik tombol “Yes” untuk menyimpan.
Folder yang berisi file gambar juga harus kamu unggah ke hostingan website supaya bisa ditampilkan.
Menyimpan dokumen menggunakan opsi Web Page
Apabila kamu memilih opsi ini, nantinya ukuran file HTML yang dihasilkan akan lebih besar dibandingkan opsi Filtered, ini dikarenakan file akan disimpan secara lebih lengkap dibandingkan opsi sebelumnya.
File gambar akan secara otomatis ditempatkan pada sub-folder tersendiri (ini harus kamu upload manual juga ke hostingan website kalau ingin ditampilkan), dan seluruh format Word dan juga informasi tambahan dari dokumen juga akan disimpan.
Menyimpan dokumen menggunakan opsi Single File Web Page
Perbedaan yang paling mendasar dari opsi ini dibandingkan opsi lainnya adalah opsi ini akan menyimpan semua informasi dokumen serta file gambar akan diintegrasikan ke dalam file HTML / MHTML yang kamu simpan.
Alhasil ukuran file untuk opsi ini akan lebih besar dibandingkan kedua opsi lainnya.
Cara Mengkonfigurasi Opsi Web Tambahan
Word juga menawarkan sejumlah opsi bermanfaat untuk menyesuaikan cara dokumen disimpan sebagai halaman web.
Untuk mengakses opsi ini, di menu Save As, klik pada dropdowm “Tools“, lalu klik tombol “Web Options“.
Jendela Web Options memiliki lima tab yang dapat kamu gunakan untuk mengonfigurasi berbagai pengaturan yang mengatur bagaimana halaman web disimpan.
Hal-hal yang dapat kamu konfigurasikan pada tab ini meliputi:
- Tab Browser: Tab ini memungkinkan kamu untuk memilih browser target untuk alasan kompatibilitas, mengizinkan PNG sebagai format grafis, CSS untuk pemformatan font, dan beberapa opsi lainnya .
- Tab Files: Opsi utama pada tab ini adalah untuk mengontrol apakah file pendukung (seperti gambar) diatur ke dalam folder mereka sendiri. Jika kamu mematikan opsi ini, file pendukung akan disimpan ke folder yang sama dengan halaman web. Ada juga opsi untuk mengkonfigurasi apakah nama file panjang digunakan dan apakah Word memperbarui tautan saat kamu menyimpan dokumen.
- Tab Pictures: Tab ini digunakan untuk mengontrol ukuran layar dan kepadatan (piksel per inci) untuk browser target. Gunakan opsi ini apabila tampilan gambar berantakan saat file HTML dibuka.
- Tab Encoding: Tab ini memungkinkan kamu mengubah bahasa encoding.
- Tab Font: Tab ini memungkinkan kamu menentukan set karakter dan font yang digunakan pada halaman web. Pastikan font yang digunakan adalah font yang umum dimiliki setiap orang agar tidak berantakan saat dibuka oleh seseorang yang tidak memiliki font yang kamu pilih.