Berikut ini akan kami berikan artikel panduan mengenai 10 Cara Mempercepat Booting Komputer di Windows 10 untuk kamu ketahui, yang diharapkan dapat berguna dan bisa dicoba.
Windows 10 merupakan Sistem Operasi yang dirancang untuk memberikan pengalaman yang berbeda dari seri OS Windows sebelumnya, yang bertujuan memberikan nuansa baru serta fitur-fitur yang lebih komplit kepada para penggunanya.
Tidak heran jika sistem operasi ini di Indonesia sangat populer kehadirannya, bahkan saat ini secara perlahan sudah mulai menggerus Windows 7 yang sangat digemari sebelumnya.
Akan tetapi, seperti halnya pada OS Windows lainnya, masih banyak hal yang terkadang bisa mengganggu kenyamanan saat menggunakan Windows 10 dan bahkan cenderung memperlambat pekerjaanmu, misalnya saat booting yang terasa lamban.
Hal tersebut sudah lumrah terjadi di setiap versi OS Windows, yang bisa disebabkan oleh beberapa faktor, dan sebagian besar dikarenakan faktor pengguna nya dan bukan dari OS nya.
Apalagi kalau ternyata komputer atau laptop milikmu sebenarnya tidak memenuhi syarat minimum Windows 10, maka bisa dipastikan kinerja yang lamban akan sangat kamu rasakan.
Terkait hal tersebut, kali ini Asaljeplak akan memberikan bagaimana cara mempercepat waktu booting di Windows 10 yang bisa kamu coba, dan bisa membantu kinerja komputer atau laptop meningkat secara keseluruhan.
Daftar Isi
10 Cara Mempercepat Booting PC di Windows 10
Berikut 10 cara yang dapat kamu lakukan untuk mempercepat booting pc di windows 10 sehingga proses tersebut tidak akan terasa lambat lagi di kemudian hari.
Bersihkan Recycle Bin
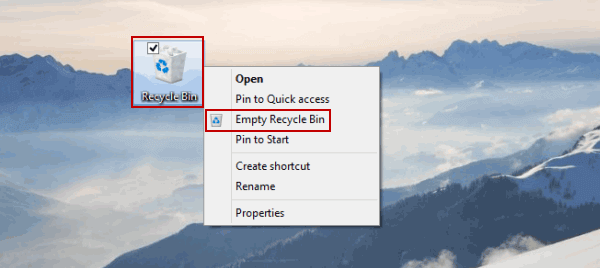
Pada saat kamu menghapus file, baik menggunakan klik kanan+delete atau dengan menekan tombol delete pada keyboard, maka sebenarnya file itu hanya akan masuk ke Recycle Bin dan tidak terhapus sepenuhnya.
Walaupun sudah tidak bisa diakses, tetapi file yang dibuang ke Recycle Bin tetap memiliki ukuran file yang sama dan akan tersimpan sampai jangka waktu tertentu sehingga tetap tidak mengurangi penggunaan hard disk.
Terutama karena Recycle Bin ini secara default akan tersimpan di drive C, yang mana menjaga adanya ruang kosong pada drive ini sangat krusial dalam mempengaruhi kinerja komputer secara keseluruhan, termasuk saat booting.
Untuk menghapus file pada Recycle Bin, kamu bisa klik kanan pada ikon Recycle Bin yang ada di desktop lalu pilih menu Empty Recycle Bin., atau kamu juga bisa membuka Windows Explorer, pilih menu Recycle Bin di sebelah kiri, dan hapus file-file yang kamu inginkan.
Mengurangi Waktu Timeout saat Booting
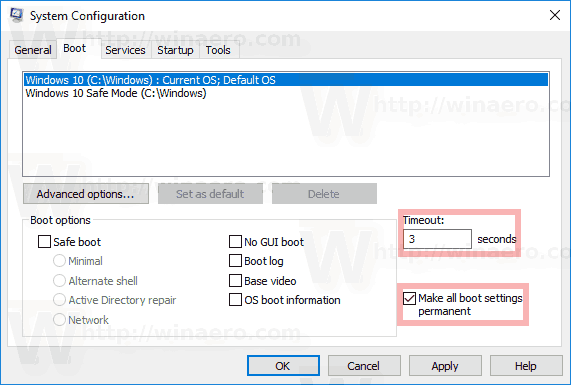
Ketika komputer milikmu dinyalakan, menu boot ditampilkan untuk jangka waktu tertentu sebelum sistem operasi dimuat. Ini berguna untuk memberi kamu waktu untuk melakukan hal-hal seperti memasuki Windows dalam Safe Mode, dan lain sebagainya.
Kamu dapat mengurangi beberapa detik dari waktu startup Anda dengan mengubah batas timeout dari menu boot, yang diatur ke 30 detik secara default.
Caranya adalah dengan menekan Windows+R, kemudian ketikkan msconfig dan enter, pilih tab Boot dan ganti angka pada kolom Timeout menjadi yang kamu inginkan, lalu klik Apply dan kemudian Ok.
Cara kedua adalah dengan menekan tombol WIndows pada keyboard, lalu pilih Control Panel, kemudian pergi ke menu System > Advanced system settings, lalu pada bagian Startup and Recovery pilih menu Settings, kemudian ganti angka pada kolom Time to display list of operating systems: menjadi seperti yang kamu inginkan.
Mengurangi Jumlah Ikon Shortcut Pada Desktop

Ini salah satu kebiasaan buruk dari para pengguna Komputer atau Laptop, yang akan berakibat melambatnya proses booting dikarenakan terlalu banyak ikon shortcut pada desktop.
Bahkan tidak hanya icon Shortcut saja, banyak juga Asaljeplak temukan pengguna Windows menyimpan file-file di desktop, yang apabila terlalu banyak akan sangat berdampak dan juga mengganggu pemandangan (hahaha).
Pada saat booting pertama kali, Windows akan memuat semua file yang ada di dalam layar desktop, termasuk ikon shortcut dan file-file apapun yang ada di dalamnya, sehinga apabila sudah terlalu banyak, maka kinerja CPU dan RAM akan melonjak yang mengakibatkan komputer atau laptop menjadi lemot saat booting pertama kali.
Cara antisipasinya? Hapus ikon-ikon shortcut yang jarang digunakan dan pindahkan file-file dari desktop ke drive lain misalnya drive D.
Nanti kalau Windows-nya error maka file-file di drive C akan ikut tidak bisa diakses, jadi sebaiknya hindari menyimpan file penting pada drive tersebut.
Matikan Fitur Bantuan Windows 10
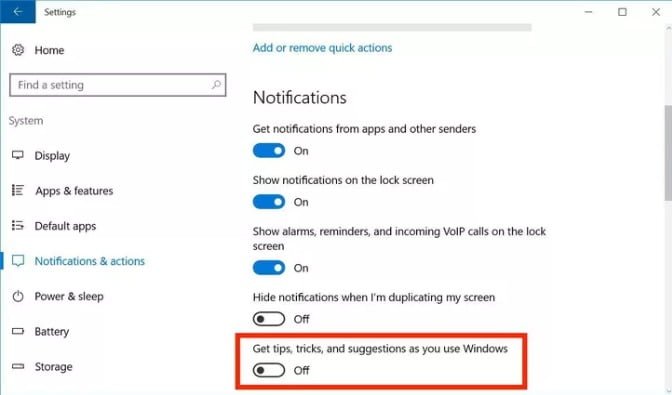
Fitur bantuan yang ditawarkan Windows 10 seperti memberikan tips, trik, serta saran memang akan sangat membantu bagi yang baru menggunakan, tetapi bisa sangat memperlambat kinerja dari komputer atau laptop secara keseluruhan.
Untuk mematikannya pergi ke menu Start > Settings > System > Notifications & actions kemudian klik pada bagian Get tips, tricks and suggestions as you use Windows hingga tombol berwarna abu-abu dan bertuliskan Off.
Matikan Startup Programs yang tidak perlu
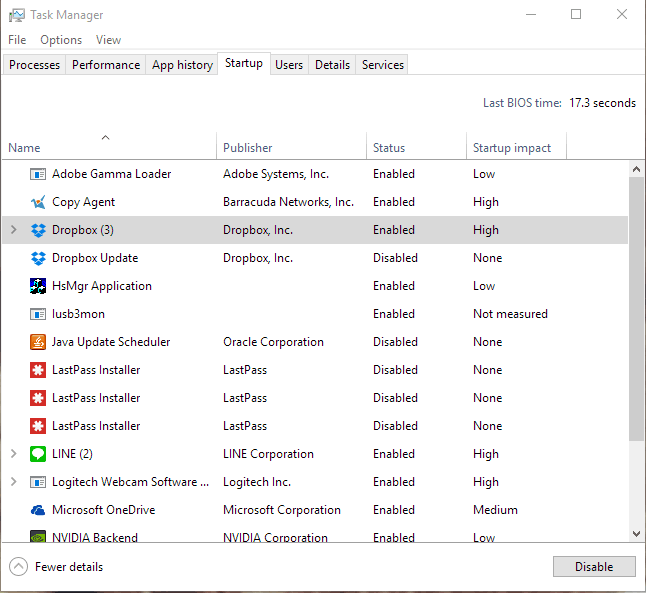
Mengisnstall software pada komputer dan laptop bukanlah hal yang sulit, tetapi terkadang ada dari software-software tersebut yang akan terbuka secara otomatis pada saat startup/booting,, baik terbuka secara normal maupun pada background (alias di belakang layar)
Ini juga kebiasaan buruk yang umum dilakukan pengguna Windows saat instalasi software, yaitu mencentang opsi “enable at startup” dan sejenisnya yang menjadikan kinerja processor dan RAM akan melonjak saat booting.
Untuk menanggulanginya, silahkan lakukan langkah-langkah berikut:
- Klik kanan pada start menu (ikon windows),
- Pilih Task Manager,
- Pilih tab Startup atau klik More details apabila tab tidak ada,
- Klik kanan pada program yang tidak kalian butuhkan untuk muncul saat startup, lalu pilih Disable
- Sortir program berdasarkan Startup Impact untuk tahu mana yang lebih memakan daya processor dan memory,
- Jangan matikan program-program penting seperti driver suara.
Lakukan Disk Cleanup
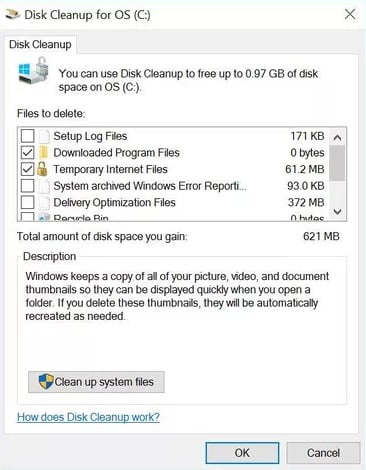
Cara mempercepat booting komputer di Windows 10 selanjutnya adalah dengan melakukan Disk Cleanup, alias membersihkan ruang hard disk dari file-file sistem yang tidak terpakai.
Ini berguna untuk 2 hal, pertama untuk mengosongkan hard disk dari file-file yang tidak perlu, dan yang kedua untuk meningkatkan kinerja komputer atau laptop secara keseluruhan.
Cara melakukannya pun mudah, kamu tinggal tekan menu Windows dan cari Disk Cleanup, kemudian buka dan pilih tombol bertuliskan Clean Up System Files.
Mematikan Background Apps

Sama halnya seperti Android, jika terus-terusan berjalan dibelakang layar maka performa akan berkurang. Kemudian ia memakan resources RAM yang terus-menerus ditambah lagi jika tidak dimatikan mana saja program yang tidak penting yang berjalan dibelakang layar maka ia bisa memakan kuota internet kamu walaupun penggunaannya tidak besar.
Cara mematikan aplikasi yang berjalan dibelakang layar: Buka Windows System Settings > Privacy > Background Apps.
Catatan: Bila kesulitan mencari menu tersebut, ketik saja dipencariannya Backround Apps.
Matikan Efek Visual

Memiliki efek visual yang bagus memang menjadi momok yang menarik untuk dilihat. Tetapi agar efek visual tersebut dapat diterapkan pastinya membutuhkan beberapa performa sistem PC agar dapat berjalan dan berfungsi dengan baik dan pastinya tak sedikit kebutuhan sistem yang terkuras.
Ikuti langkah berikut untuk mematikannya.
- Gunakan Tombol Kombinasi WinKey + R dan masukan perintah SystemPropertiesAdvanced.
- Pada menu Performance, pilih Settings.
- Selanjutnya kamu bisa memilih opsi visual yang diinginkan.
Opsi visual tersebut antara lain adalah:
- Let Windows Choose What’s Best For My Computer : Menentukan efek visual berdasarkan rekomendasi sistem.
- Adjust For Best Apperance : Mengaktifkan semua efek visual yang ada, tentunya hal ini bisa memperlambat kinerja PC jika spesifikasi tergolong rendah.
- Adjust For Best Perfomance : Mematikan semua visual efek, hal ini tentunya bisa membuat performa PC lebih cepat karena tidak harus meload efek visual.
- Custom : Menentukan sendiri efek visual yang diinginkan.
Hapus Program yang tidak Perlu
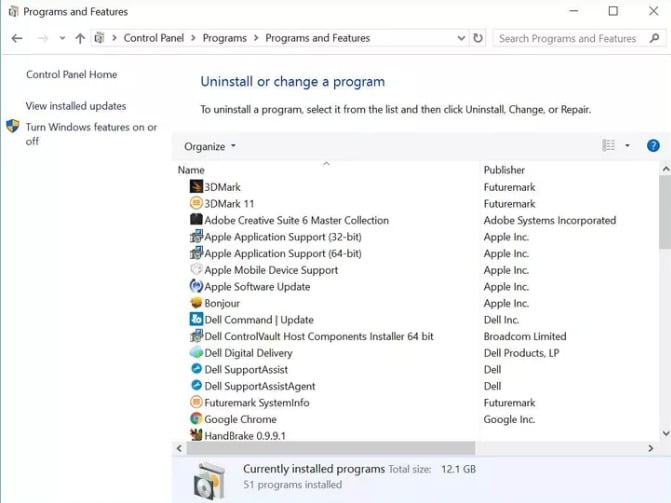
Cara mempercepat booting komputer di Windows 10 selanjutnya adalah dengan cara menghapus alias uninstall program-program yang tidak digunakan, tidak diperlukan, dan cenderung menjadi Bloatware.
Ini terutama untuk program-program bawaan Windows 10 ataupun produsen laptop yang terkadang malah jadi memberatkan kinerja keseluruhan dan tidak berguna sama sekali.
Cara menghapusnya sama seperti saat kamu melakukan uninstall pada umumnya, yaitu dengan cara pergi ke menu Control Panel kemudian pilih menu Programs, dan kemudian masuk ke menu Uninstall a program.
Di menu tersebut nantinya kamu bisa memilih program mana yang tidak kamu butuhkan dan malah memenuhi kapasitas hard disk serta membutuhkan banyak daya processor serta RAM dan bahkan berjalan pada Background.
Setelah program dipilih kamu bisa klik pada menu Uninstall dan ikuti instruksi selanjutnya karena setiap program akan berbeda-beda tampilan dan prosedur uninstall nya.
Gunakan Windows Defender
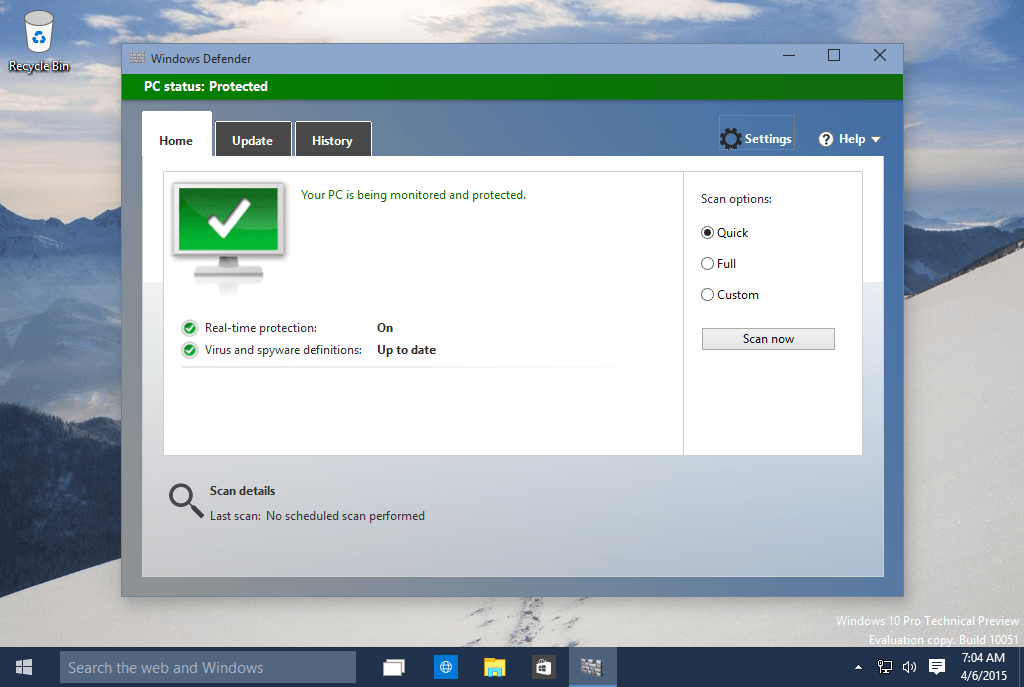
Ternyata dengan menggunakan antivirus pihak ketiga dapat membuat booting dan performa PC kamu berat. Sebab ia harus memuat seluruh basis data pada saat booting kemudian untuk memuat kembali apabila booting sudah selesai untuk menyesuaikan jalannya PC tersebut.
Beralihlah menggunakan Windows Defender karena antivirus yang sudah disediakan oleh Windows 10 ini memiliki sumber kebutuhan yang ringan disamping itu ia juga cukup sebagai pelindung PC kamu dari malware.
Demikianlah 10 Cara Mempercepat Booting Komputer di Windows 10 yang dapat kamu coba lakukan sendiri, yang diharapkan dapat meningkatkan kinerja komputer atau laptop, terutama pada saat booting atau startup.
Kesimpulan
Windows 10 memang bukan merupakan Sistem Operasi yang sempurna, dan bahkan banyak yang mengganggap OS tersebut jauh lebih berat dan tidak seramah Windows 7 dalam hal kemudahan penggunaannya serta daya processor serta RAM yang dibutuhkan.
Tetapi WIndows 10 saat ini sudah jauh lebih baik (apalagi dibandingkan Windows 8), dan fitur-fiturnya pun lebih sesuai bagi kamu yang memiliki akses internet di rumah, serta pengelolaan sumber daya nya juga lebih dipermudah dibandingkan WIndows 7.
Semua kembali lagi kepada pemahaman kamu mengenai Sistem Operasi tersebut dan juga bagaimana cara penggunaan sehari-hari nya, yang seperti telah Asaljeplak sampaikan di atas banyak kebiasaan buruk pengguna yang memperlambat kinerja komputer keseluruhan.
Semoga setelah membaca artikel panduan ini kamu bisa menjadi lebih paham dan mengerti akan cara mempercepat booting komputer di Windows 10 dan bagaimana cara menggunakannya dengan bijak ya.
Baca juga artikel lainnya:


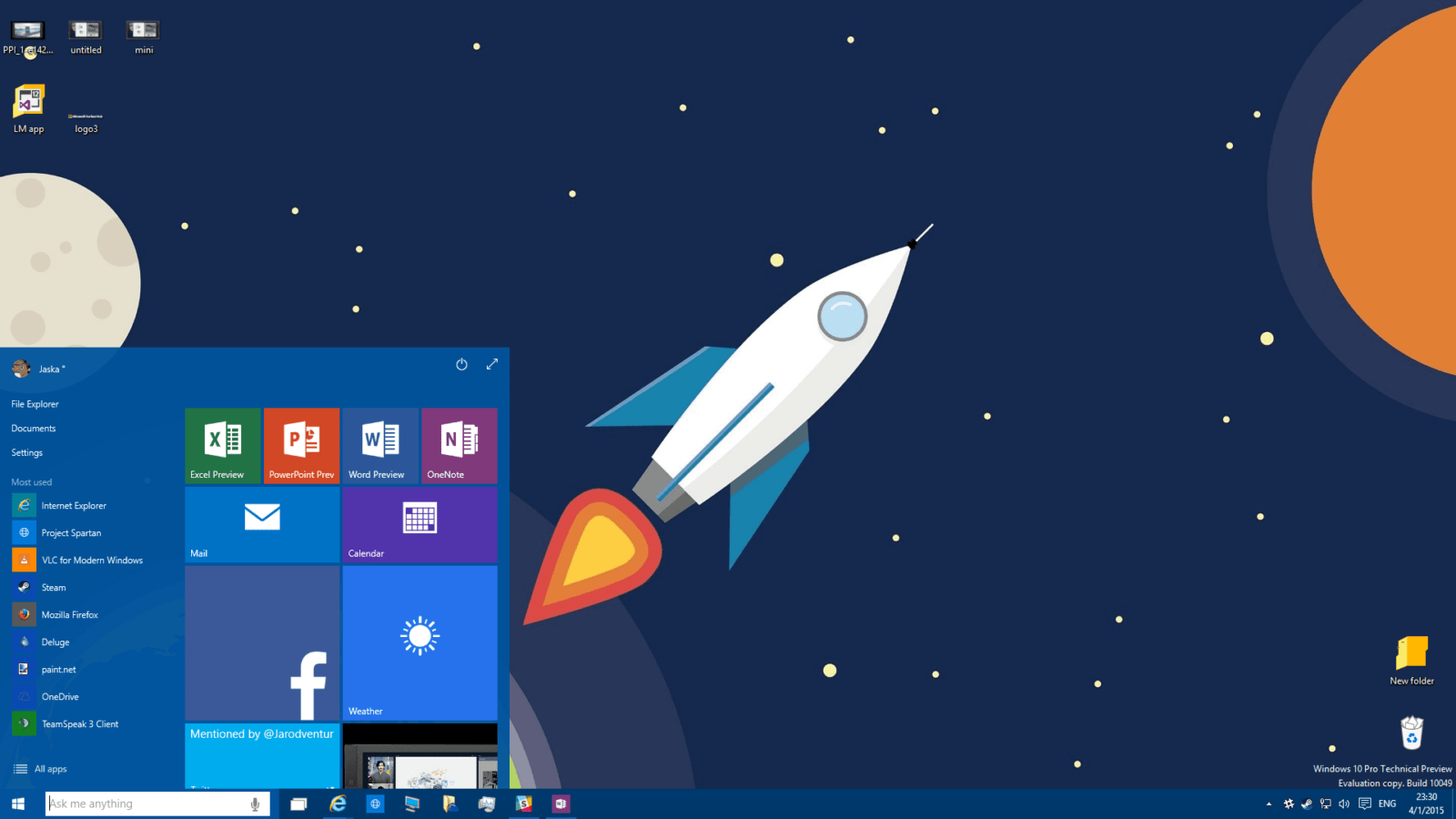








1 komentar untuk “10 Cara Mempercepat Booting Komputer di Windows 10”
Pingback: Cara Mempercepat Booting Komputer di Windows 10 – humeera