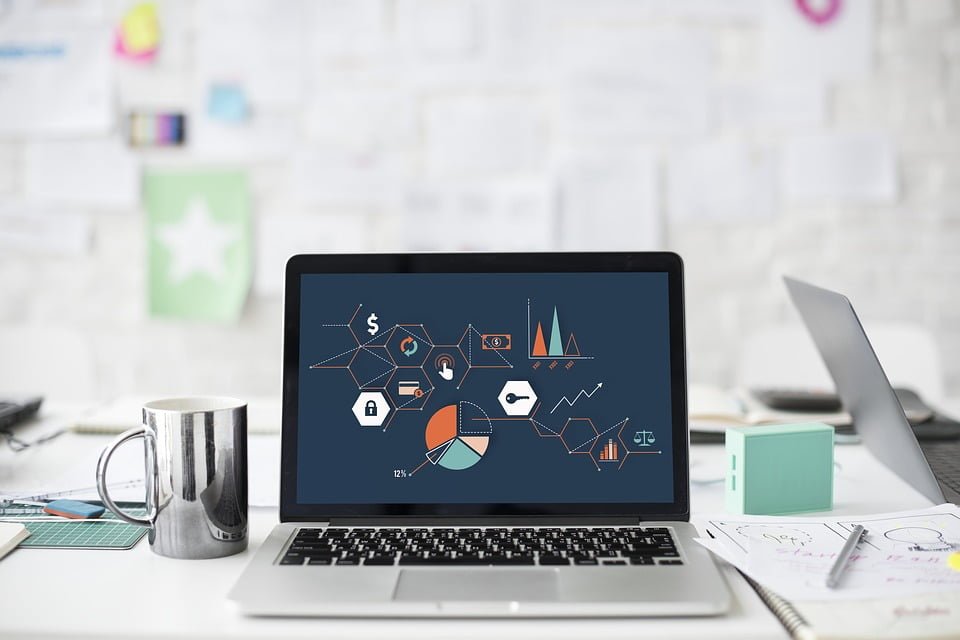Bagi kamu yang ingin mengambil screenshot di Windows 10 tetapi masih belum tahu caranya, berikut ini akan Asaljeplak jelaskan 6 cara mengambil screenshot di Windows 10 tanpa perlu menginstall aplikasi tambahan.
Daftar Isi
Apa itu Screenshot ?
 Screenshot adalah suatu metode yang dilakukan untuk mengambil gambar dari layar perangkat yang sedang aktif, baik itu keseluruhan tampilan layar ataupun sebagian saja.
Screenshot adalah suatu metode yang dilakukan untuk mengambil gambar dari layar perangkat yang sedang aktif, baik itu keseluruhan tampilan layar ataupun sebagian saja.
Metode screenshot ini sering disebut juga sebagai print screen atau mencetak layar atau menangkap layar.
Kegunaan Screenshot
Ini biasanya dilakukan apabila kamu ingin menyimpan tampilan layar ke dalam bentuk gambar (biasanya format .jpg) sehingga bisa kamu simpan pada hard disk dan digunakan lagi kemudian hari sesuai kebutuhan.
Misalnya kamu meliat sesuatu yang menarik di Internet (apa hayooo), atau misalnya mendapatkan item langka saat bermain game dan ingin memamerkannya ke teman, atau misalnya untuk kebutuhan pekerjaan, dan lain sebagainya.
Cara Mengambil Screenshot di Windows 10
Ada banyak cara mengambil screenshot di Windows 10, tetapi secara umum hanya akan terbagi menjadi 2 jenis metode saja, yaitu:
- Menggunakan Shortcut Keyboard
- Menggunakan Snipping tool
Berikut ini akan asaljeplak berikan panduan bagaimana cara melakukannya untuk masing-masing metode tersebut.
Cara Mengambil Screenshot Menggunakan Shortcut Keyboard

Metode pertama adalah menggunakan shortcut keyboard yang bisa dibilang merupakan cara termudah asalkan kamu bisa mengingat tombol keyboard mana yang harus ditekan pada saat melakukannya.
Berikut ini beberapa cara mengambil screenshot di Windows 10 menggunakan shortcut keyboard untuk kamu ingat dan coba praktekkan:
Menekan tombol PrtScn pada Keyboard
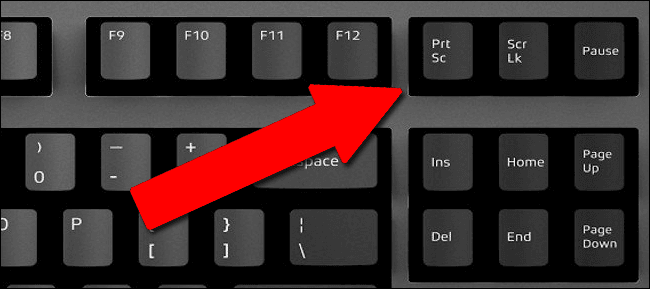
Cara pertama adalah menggunakan tombol PrtScn yang umumnya selalu ada di setiap keyboard apapun jenisnya.
Tombol ini biasanya terletak di barisan atas sejajar dengan F1-F12, atau terkadang berada di kumpulan tombol-tombol antara QWERTY dengan Num Lock yaitu pada barisan tombol inserrt, home, page up, delete, end, page down, dan sebagainya.
Pada beberapa jenis keyboard dan juga pada keyboard laptop, terkadang fungsi PrtScn ini digabungkan dengan fungsi lainnya, sehingga kamu harus menekan tombol Fn + PrtScn atau Ctrl + PrtScn untuk mengambil Screenshot, tergantung jenis keyboardnya.
Menggunakan metode ini tidak serta merta file screenshot akan tersimpan, melainkan kamu harus membuka program MS Paint terlebih dahulu kemudian paste alias ctrl + v untuk menampilkan gambar hasil screenshot.
Untuk menyimpannya kamu tinggal menekan tombol save dan ganti nama file sesuai keinginan.
Menekan tombol Windows + PrtScn pada Keyboard
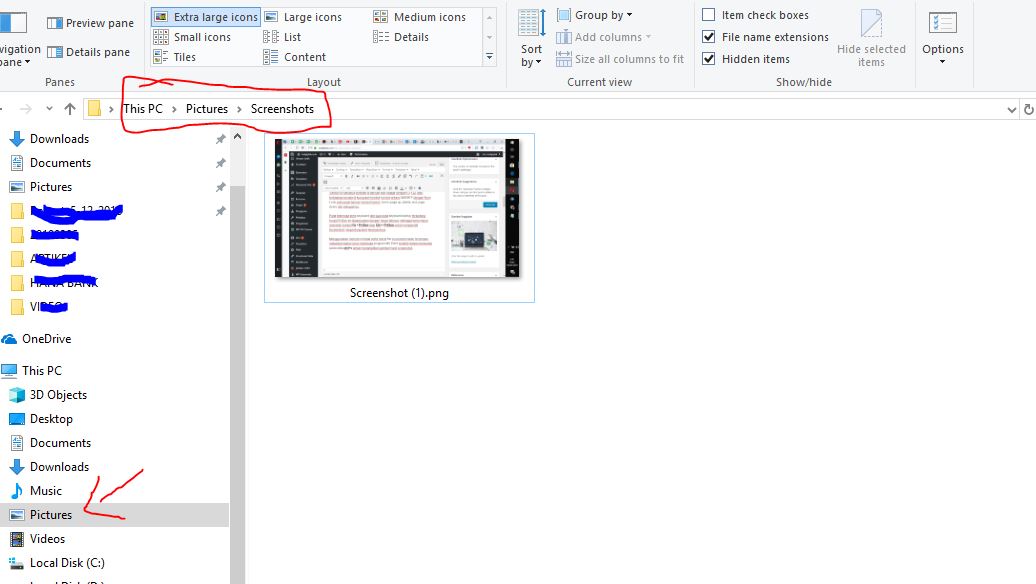
Kalau kamu tidak ingin report membuka MS Paint dan ctrl + v maka kamu bisa langsung mengambil screenshot dan otomatis menyimpannya ke dalam hard disk.
Caranya mudah, kamu hanya perlu menekan tombol Windows + PrtScn atau Windows + Fn + PrtScn tergantung jenis keyboard milikmu, dan nantinya file hasil screenshot akan tersimpan dalam folder Pictures > Screenshots.
Kamu juga bisa mem-paste screenshot pada aplikasi lainnya seperti MS Paint atau MS Word, atau program windows lainnya yang kompatibel dengan menekan tombol tersebut.
Menekan tombol Alt + PrtScn pada Keyboard
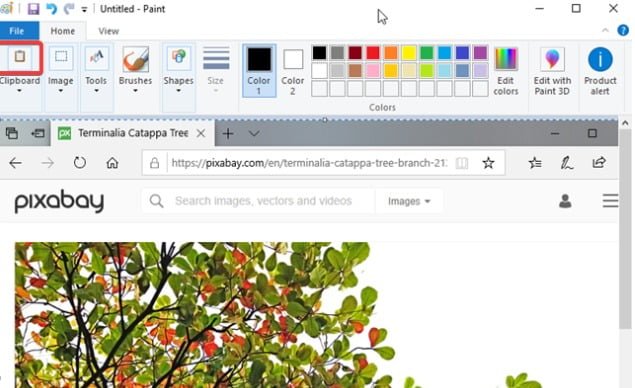
Kamu juga bisa mengambil screenshot hanya pada jendela yang aktif saja, alias yang sedang kamu gunakan, dan bukan jendela yang ada di background atau yang sedang tidak digunakan.
Misalnya kamu sedang membuka Chrome dan Windows Explorer, dan kamu ingin mengambil screenshot dari tampilan Chrome, maka kamu bisa pilih jendela Chrome supaya berubah menjadi aktif kemudian tekan Alt + PrtScn atau Alt + Fn + PrtScn tergantung jenis keyboard yang kamu gunakan.
Nantinya akan seperti metode pertama, yaitu kamu harus mem-paste nya pada MS Paint atau aplikasi lainnya yang kompatibel dengan menekan Ctrl + V untuk menampilkan hasil screenshot karena tidak tersimpan otomatis.
Untuk menyimpannya kamu tinggal menekan tombol save dan ganti nama file sesuai keinginan.
Menekan tombol Windows+ Shift + S pada Keyboard

Metode sebelumnya di atas bisa digunakan untuk beberapa versi Windows seperti Windows 7, 8, 8.1 dan Windows 10, tetapi cara yang satu ini eksklusif untuk pengguna Windows 10 saja.
Caranya adalah dengan menekan tombol Windows + Shift + S dan kemudian layar akan berubah agak gelap, kemudian klik dan tarik pada area layar yang ingin kamu tangkap pada screenshot.
Selanjutnya buka MS Paint atau aplikasi yang kompatibel lainnya untuk melakukan paste alias Ctrl + V sehingga hasil screenshot akan dapat ditampilkan.
Untuk menyimpannya kamu tinggal menekan tombol save dan ganti nama file sesuai keinginan.
Menekan tombol Windows+ Alt + PrtScn pada Keyboard
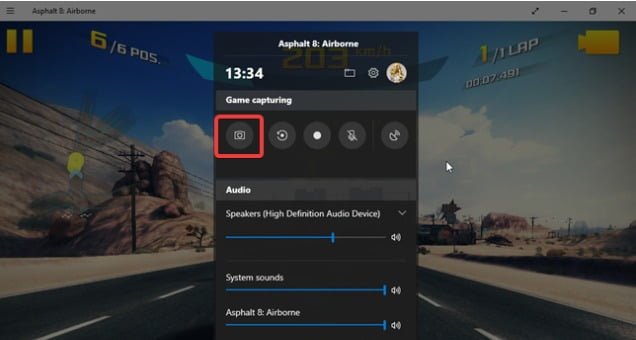
Khusus pengguna Windows 10, kamu bisa juga mengambil screenshot khusus saat bermain game dikarenakan pada Windows ini sudah terintegrasi dengan Game Bar XBox.
Cara menggunakannya kamu tinggal menekan tombol Windows + Alt + PrtScn pada saat bermain dan nantinya file screenshot akan tersimpan secara otomatis pada folder Screenshot seperti yang sudah disebutkan di atas.
Untuk menggunakan fitur ini kamu harus mempunyai akun Microsoft atau Xbox terlebih dahulu karena kamu harus login untuk dapat menggunakannya.
Metode lainnya adalah dengan menekan Windows + G terlebih dahulu untuk membuka menu Game Bar, lalu pilih menu Take Screenshot untuk mengambil gambar dan menyimpannya.
Cara Mengambil Screenshot Menggunakan Snipping Tool
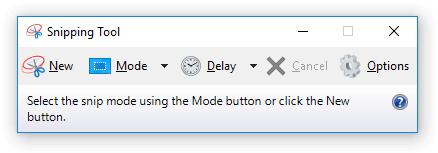
Metode selanjutnya adalah dengan menggunakan aplikasi bawaan bernama Snipping Tool yang bisa kamu buka terlebih dahulu dengan cara menekan tombol Windows untuk masuk start screen lalu ketikkan “Snipping Tool”.
Aplikasi ini sudah dilengkapi beberapa fitur seperti :
- Mengatur jenis Screenshot (Free form, Rectangular, Window, dan Full Screen),
- Fitur pena untuk menggambar atau menulis pada hasil Screenshot,
- Fitur Delay yang mengatur jeda berapa lama screenshot baru akan diambil setelah tombol ditekan,
Untuk cara lengkap menggunakan snipping tool ini bisa menghabiskan 1 artikel sendiri, tetapi secara umum langkah penggunaannya adalah sebagai berikut:
- Buka Snipping Tool
- Tekan tombol New
- Pilih area yang ingin ditangkap dan dijadikan Screenshot menggunakan mouse (klik kiri + tahan + tarik)
- Lepaskan klik kiri untuk menyelesaikan tangkapan
- Nantinya preview dari Screenshot akan muncul pada aplikasi
- Edit screenshot seperlunya
- Tekan tombol berbentuk disket untuk menyimpan, atau pergi ke menu File > Save as
- Simpan di folder yang kamu inginkan
- Tekan tombol Save
- Selesai
Kesimpulan
Ternyata mudah bukan cara mengambil screenshot di Windows 10 tanpa memerlukan aplikasi tambahan yang harus kamu install ? Semoga panduan yang asaljeplak berikan ini bisa berguna dan bermanfaat bagi kamu, dan silahkan tulis pada kolom komentar apabila ada pertanyaan.
Baca juga artikel lainnya: