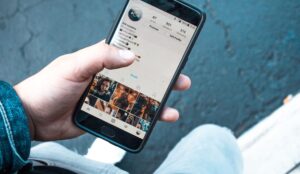Berikut ini akan Asaljeplak berikan panduan lengkap mengenai cara install Android pada perangkat berbasis x86 alias PC/Komputer maupun laptop milikmu.
Ada beberapa metode yang bisa kamu lakukan untuk menginstall Android pada perangkat PC atau Laptop milikmu, antara lain adalah:
- Install Emulator Android
- Install dengan aplikasi Komputer Virtual
- Install Android pada USB / Flash Disk
- Install sebagai OS utama ataupun Dual Boot dengan OS yang sudah ada
Berikut ini panduan untuk empat metode tersebut.
Daftar Isi
Cara Install Emulator Android
Saat ini sudah banyak tersedia emulator Android di pasaran, dan banyak yang bahkan tidak memerlukan biaya sama sekali alias gratis.
Beberapa emulator Android gratis yang bisa kamu coba dan banyak direkomendasikan adalah sebagai berikut:
- Bluestack (pernah Asaljeplak bahas pada artikel mengenai cara menjalankan Smule di PC / Laptop)
- Android Studio Emulator
- Andy
- ARChon
- Droid4X
- Memu
- Nox
Untuk beragam mulator tersebut di atas, cara installnya sama saja dengan instalasi software Windows pada umumnya, yaitu dengan menjalankan file setup/installer yang di-download dan ikuti instruksi berikutnya hingga proses instalasi selesai.
Cara Install Android pada Komputer Virtual
Selanjutnya kita akan membahas mengenai cara install Android menggunakan software komputer virtual, dan untuk artikel kali ini akan kita gunakan software bernama VirtualBox (Klik pada link untuk diarahkan ke halaman download software nya).
Sebelumnya, apa yang dimaksud dengan komputer virtual ?
Komputer virtual merupakan software emulator, dan yang di emulasi di sini adalah perangkat komputer, yang nantinya akan menggunakan sebagian sumber daya dari perangkat komputer atau laptop milikmu (CPU, RAM, dan Hard Disk).
Tetapi menggunakan aplikasi itu saja tidaklah cukup, kamu juga harus download OS Android yang sudah dimodifikasi untuk bisa digunakan pada PC maupun laptop.
Ada 2 OS Android yang kompatibel dengan perangkat x86, yaitu:
Klik pada nama OS di atas untuk diarahkan ke halaman download masing-masing OS.
Pada bagian ini, Asaljeplak hanya akan memberikan panduan mengenai cara install RemixOS saja.
Cara Install RemixOS pada VirtualBox
Setelah semua software yang dibutuhkan sudah kamu download, selanjutnya langkah-langkah yang perlu dilakukan adalah sebagai berikut:
- Install VirtualBox (sama seperti install software pada umumnya)
- Buka aplikasi VirtualBox
- Klik New (di sebelah kiri atas)
- Pilih Linux pada pilihan drop down pertama, dan pilih Other Linux (64-bit) pada dropd down kedua
- Pilih (minimal) 2 GB RAM, tapi jangan alokasikan >50% total RAM fisik pada PC ataupun Laptop mu.
- Pilih create a virtual hard disk now, lalu klik create
- Biarkan pilihan pada VDI dan klik continue
- Tentukan jumlah kapasitas hard disk yang ingin kamu alokasikan untuk komputer virtual (minimal 16 GB)
- Pilih Yes pada pertanyaan apakah hard disk kamu ingin dynamically allocated
- Setelah selesai setup, klik kanan pada VM di sebelah kiri, kemudian pilih settings dan kemudian pilih tab storage
- Pilih ikon “plus” berwarna hijau, kemudian pilih file .iso dari RemixOS
- Pilih Start untuk memulai VM
- Lanjutkan layaknya instalasi OS biasa.
Cara Install Android pada USB / Flash Disk
Untuk instalasi pada USB / Flash disk ini, Asaljeplak akan memberikan panduan menggunakan OS dari Android-x86.org.
Langkah-langkahnya untuk pengguna Windows adalah sebagai berikut:
- Download ISO Android-x86.org (lihat link di atas)
- Download dan install aplikasi Win32 Disk Imager
- Tempatkan ikon software pada desktop untuk mempermudah
- Colokkan USB kosong ke komputer/laptop
- Kalau USB tidak kosong silahkan format terlebih dahulu
- Jalankan aplikasi Win32 Disk Imager
- Pilih ISO Android yang sudah di download
- Pilih drive tempat USB berada
- Klik Write
- Restart komputer / laptop setelah selesai
- Pastikan USB kamu ada di posisi teratas pada boot order (setidaknya di atas hard disk utama milikmu)
- Pilih Android sebagai LiveCD untuk menjalankan Android langsung dari USB.
Cara Install Android sebagai OS utama / Dual Boot
Untuk cara ini kurang lebih sama seperti cara install Android di atas, hanya yang membedakannya untuk metode ini kamu tidak akan menggunakan ANdroid sebagai LiveCD melainkan akan diinstall ke dalam hard disk.
Langkah-langkahnya adalah sebagai berikut:
- Ikuti langkah-langkah seperti tertera di cara install Android pada USB di atas.
- Pada langkah ke 12, jangan pilih LiveCD, melainkan pilih Installation
- Pilih partisi hard disk yang ingin digunakan untuk lokasi OS Android
- Pilih Do Not Format, lalu tekan Yes
- Pilih Yes pada pertanyaan “Do you want to install GRUB bootloader“
- Pilih Yes pada pertanyaan “Do you want to create boot item for windows“
- Pilih Yes pada pertanyaan “Do you want to install EFI GRUB2“
- Pilih No pada pertanyaan “Do you want to format boot partition /dev/sda1“
- Pilih Yes pada pertanyaan “Do you want to install /system directory as read-write“
- Tunggu hingga proses instalasi selesai
- Pilih Run untuk langsung menjalankan Android atau Reboot