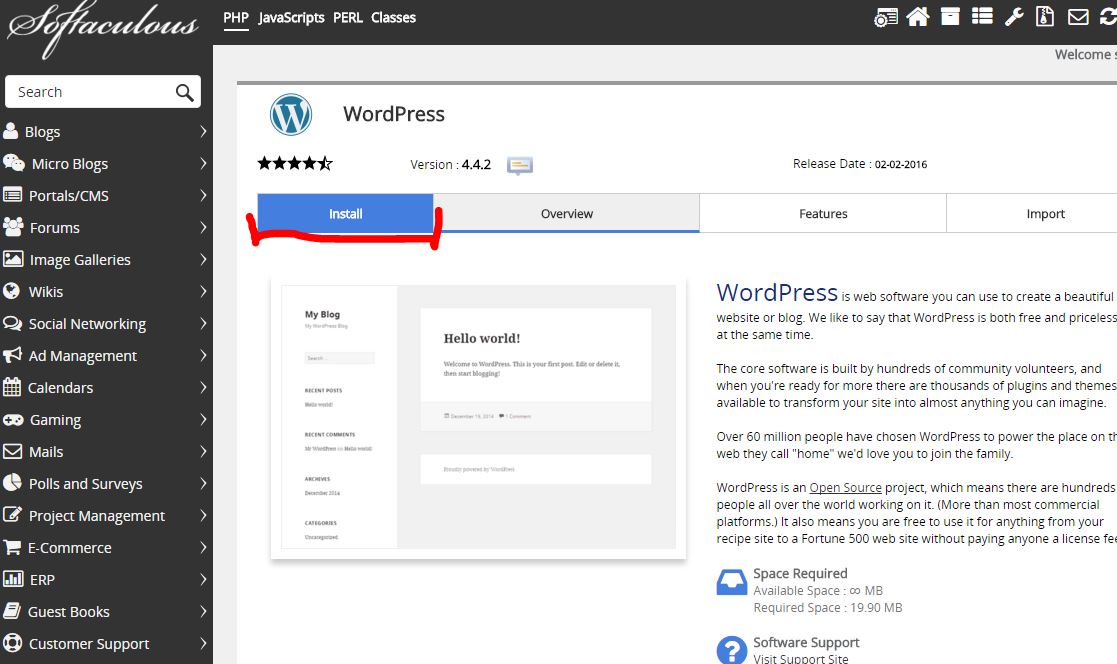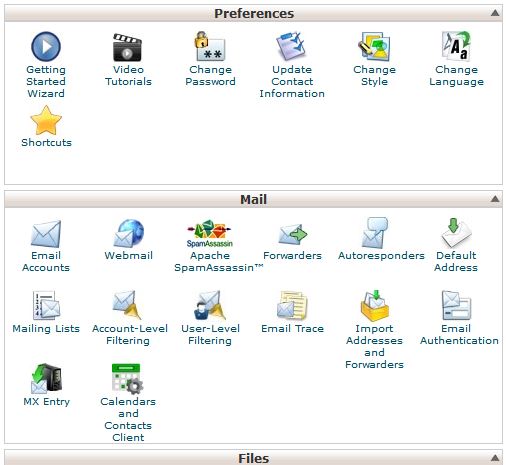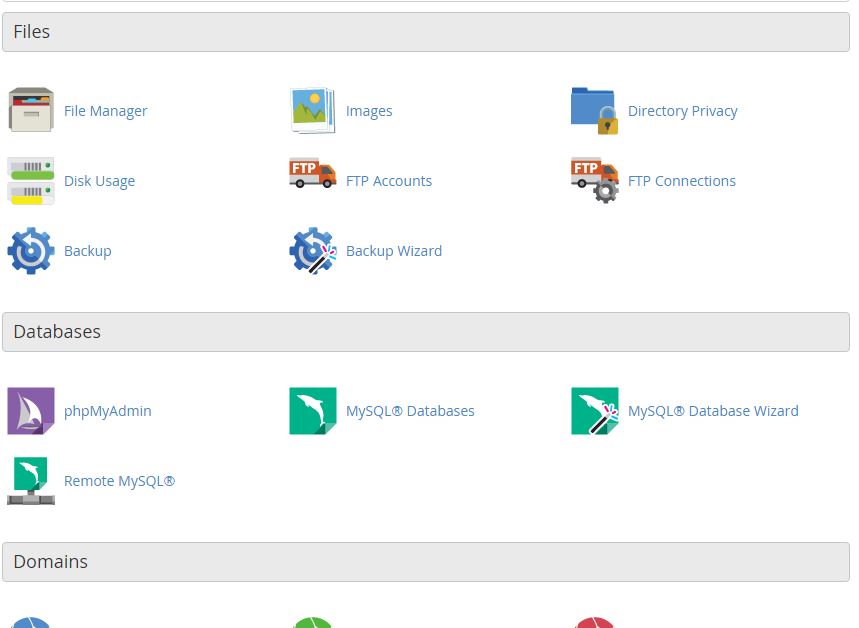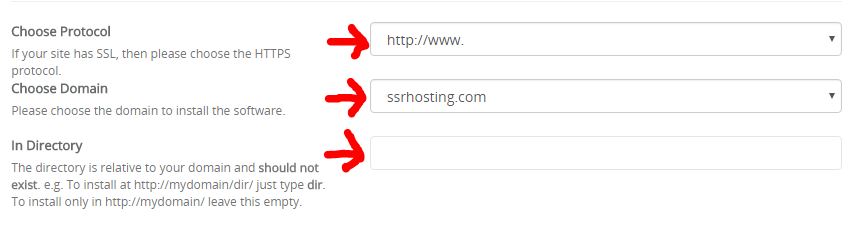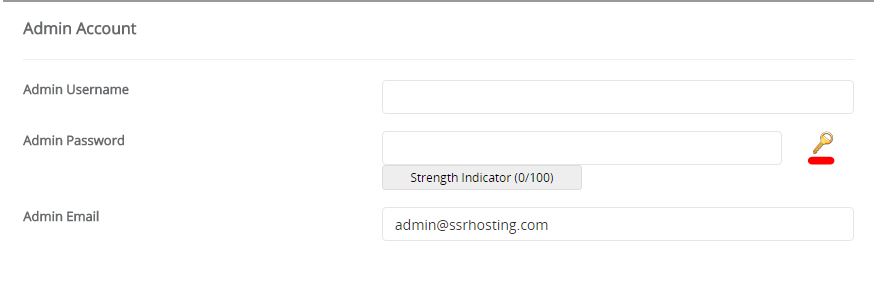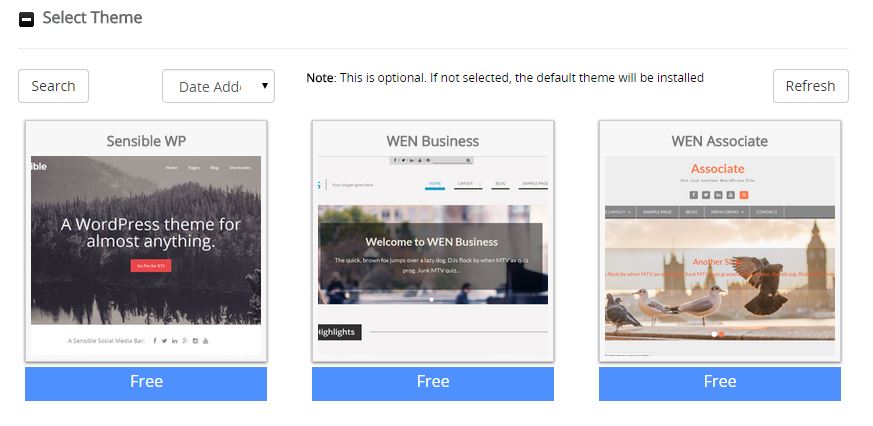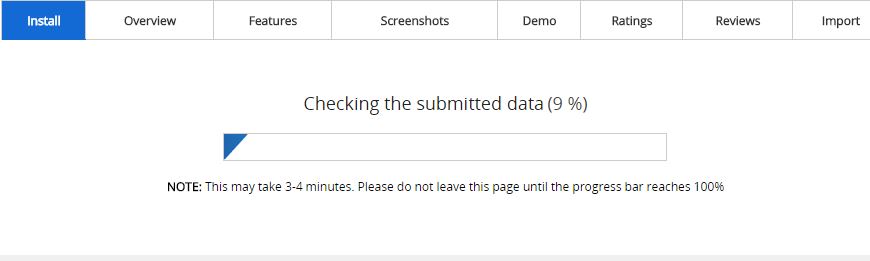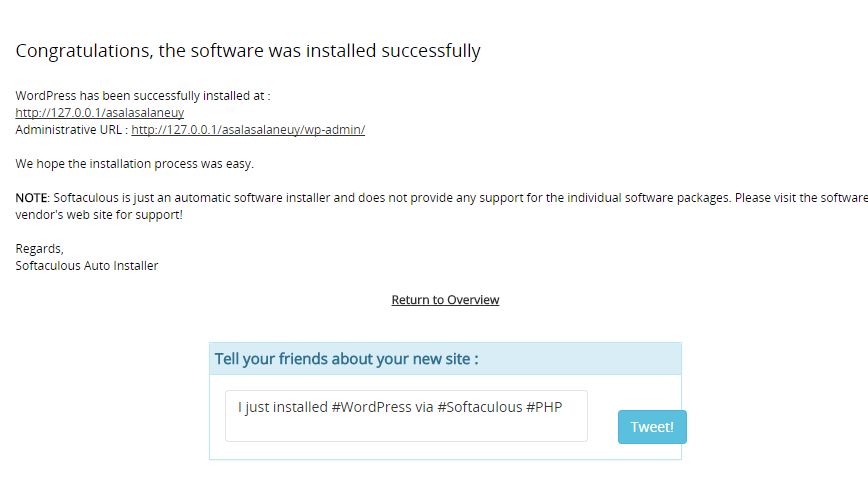Cara install wordpress menggunakan softaculous sangatlah mudah. Bagi kamu yang telah memiliki paket hosting dan akses ke cPanel yang terinstall Softaculous, berikut ini langkah-langkah yang harus dilakukan.
Pertama-tama, Login ke area cPanel.
Biasanya alamat login cPanel adalah :
www.namadomainkamu.com/cpanel
atau
www.namadomainkamu.com:2082
Apabila bukan keduanya, coba login dari area klien yang disediakan pihak Hosting kamu nanti di dalamnya biasanya akan ada menu untuk akses cPanel.
cPanel menyediakan 2 theme, yaitu X3 dan Paper Lantern, jadi kamu perlu memperhatikan mana yang diaktifkan di cPanel kamu.
Tampilan theme x3 adalah sebagai berikut :
Sementara tampilan theme Paper Lantern adalah sebagai berikut :
Scroll ke bawah hingga ke area Software and Services (untuk theme x3) atau ke area Software (untuk theme Paper Lantern), lalu klik pada ikon yang bertuliskan Softaculus.
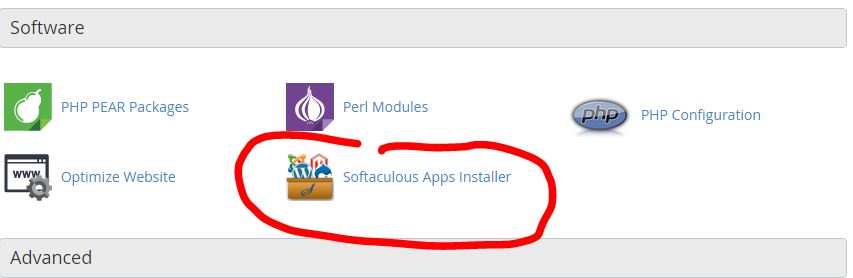
Atau kamu juga bisa scroll ke bagian paling bawah ke area Softaculous Apps Installer (pada theme x3) atau ke area Top Applications (pada theme Paper Lantern), dan pilih ikon bertuliskan WordPress.
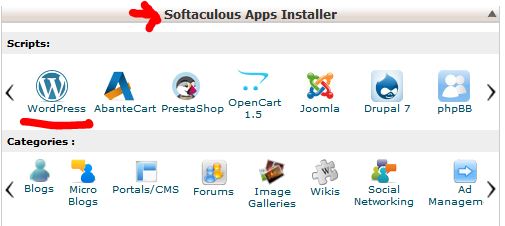
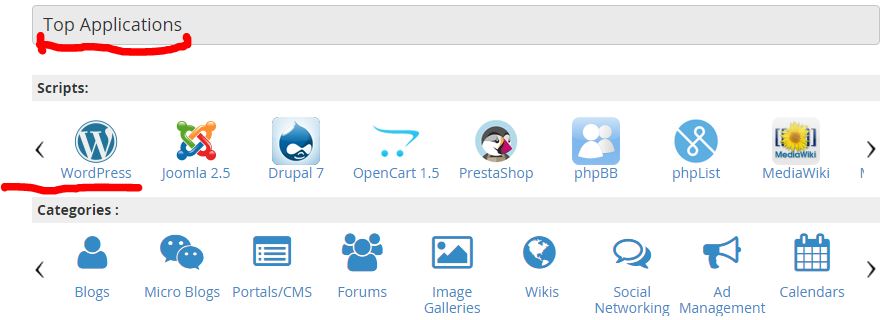
Selanjutnya kamu akan masuk ke halaman Softaculous seperti ini :
Klik tombol Install yang berwarna biru untuk memulai instalasi wordpress dan kemudian tampilan akan berubah seperti ini :
Pada area Software Setup ada beberapa yang perlu diperhatikan :
- Choose Protocol menentukan apakah website kamu bisa diakses dengan ATAU tanpa WWW. Pilih opsi http://www atau https://www apabila kamu ingin agar website kamu bisa diakses dengan menggunakan WWW, dan pilih yang tanpa www apabila kamu ingin agar website kamu bisa diakses dengan mengetikkan nama domain beserta ekstensinya saja (cth: http://asaljeplak.com).
- Apabila kamu memiliki SSL, pilih yang https dan apabila tidak memiliki SSL bisa memilih yang http. (apabila kamu tidak paham bisa ditanyakan ke pihak Hosting apakah paket yang kamu ambil menggunakan SSL atau tidak).
- Choose Domain adalah untuk memilih lokasi instalasi WordPress yang Anda inginkan. Apabila anda ingin menginstall pada subdomain silahkan klik pada dropdown dan pilih subdomain yang ingin diinstall wordpress.
- In Directory adalah menentukan apakah kamu ingin menginstall WordPress pada direktori utama (public_HTML) atau pada folder baru. Misalnya kamu ingin install WordPress pada direktori utama, berarti kamu biarkan saja kosong dan tidak perlu diisi apa-apa pada kolom. Tetapi apabila kamu ingin menginstall WordPress pada folder, misalnya “contoh”, maka masukkan nama folder “contoh” tersebut ke dalam field kolom. (tanpa tanda kutip), dan nantinya wordpress kamu bisa diakses di “namadomainkamu.com/contoh“.
Pada area Database Setting biarkan saja dan tidak usah diutak-atik, kecuali kamu sudah paham mengenai kegunaannya. (menu ini akan terletak di area Advanced Options dengan nama Table Prefix apabila pihak hosting kamu menggunakan Softaculous versi 4.7 ke atas)
Pada Site Setting silahkan isi Site Name (Nama Situs) dan Site Description (Deskripsi Situs) yang anda inginkan. Contoh untuk Asaljeplak menggunakan nama “Zona Asaljeplak” dengan deskripsi “asal jeplak tapi (diusahakan) nggak njiplak”.
Untuk checkbox bertuliskan Enable Multisite (WPMU) tidak perlu di centang KECUALI kamu ingin membuat website dimana pengguna/pengunjung bisa mendaftar ke website kamu dan mengisi nama situs sendiri seperti pada wordpress.com. (seperti misalnya dulu asaljeplak bernama asaljeplak.wordpress.com , maka nanti kamu juga bisa membuat website yang berfungsi serupa, jadi nanti asaljeplak bisa mendaftar di sana dan membuat blog/website sendiri misalnya bernama asaljeplak.namadomainkamu.com .
Pada area Admin Account silahkan isi Admin Username serta Admin Password yang kamu inginkan. Asaljeplak sarankan agar kamu meng-klik ikon bergambar kunci supaya password kamu dibuatkan secara acak sehingga lebih aman. Caranya hanya dengan klik pada ikon kunci tersebut, maka password kamu akan muncul pada kolom isian. Jangan lupa dicatat dan disimpan di tempat yang aman ya.
Pada area Choose Language kamu bisa memilih bahasa yang ingin kamu gunakan pada halaman admin WordPress. Tidak perlu khawatir karena WordPress juga tersedia dalam bahasa Indonesia.
Pada area Choose Plugins biasanya pihak Hosting hanya menyediakan 1 pilihan bawaan dari Softaculous yaitu limit login attempts (loginizer) yang berfungsi untuk membatasi kesalahan dalam login dimana setelah beberapa kali salah maka kamu akan terkunci dan tidak bisa masuk ke dalam halaman admin WordPress.
Selanjutnya pada area Advanced Options klik pada ikon bertanda + untuk melihat pilihan yang ada. Perlu diperhatikan bahwa opsi-opsi disini bersifat opsional dan tidak perlu diutak-atik apabila tidak perlu.
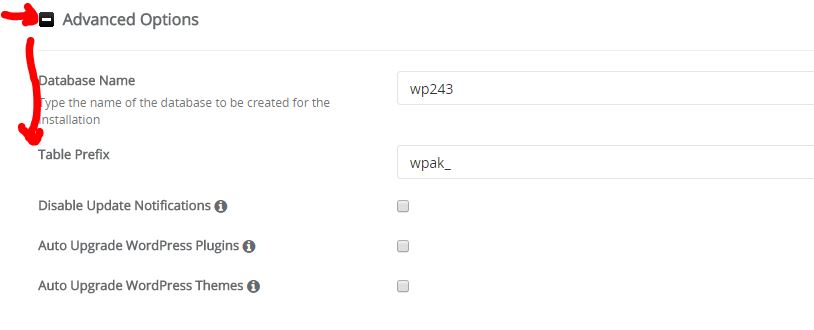
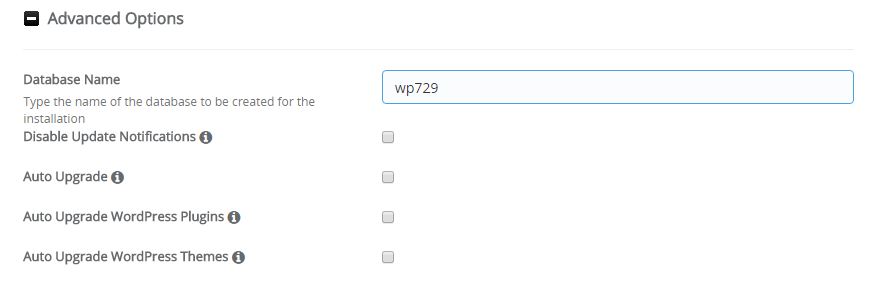
Yang bisa dilakukan disini adalah mengganti Database Name (nama database) dari WordPress yang akan diinstall ini pada MySQL, Table Prefix (untuk Softaculous versi 4.7 ke atas), lalu ada beberapa checkbox yang fungsinya adalah sebagai berikut :
Disable Update Notifications berfungsi untuk menghilangkan email pemberitahuan apabila ada versi baru dari WordPress.
Auto Upgrade berfungsi agar setiap ada versi terbaru maka Wordpress akan secara otomatis di upgrade. (perlu dperhatikan bahwa tidak semua plugin WordPress kompatibel dengan versi WordPress terbaru, atau ada kemungkinan plugin tersebut belum diupdate oleh developernya untuk menyesuaikan dengan update terbaru, jadi disarankan untuk tidak men-check pilihan ini.)
Auto Upgrade WordPress Plugins berfungsi agar setiap ada versi terbaru dari plugin yang ter-install (baik yang aktif maupun tidak) maka secara otomatis akan di upgrade.
Auto Upgrade WordPress Themes berfungsi agar setiap ada versi terbaru dari theme yang ter-install (baik yang aktif maupun tidak) maka secara otomatis akan di upgrade.
Kemudian pada softaculous versi 4.7 ke atas akan ada pilihan Theme WordPress yang bisa diinstall sehingga nantinya Theme awal kamu bukan hanya sebatas theme bawaan WordPress.
Proses terakhir adalah meng-klik tombol install berwarna biru, tetapi Asaljeplak sarankan sebelumnya untuk mengisi kolom di bawahnya yang bertuliskan Email installation details to yang bisa diisi alamat email kamu sehingga nantinya data-data yang kamu tulis disini akan dikirimkan via email termasuk username dan password.
Setelah klik install, tunggu hingga proses instalasi selesai.
Hingga muncul seperti ini :
Yang menandakan wordpress berhasil diinstall. Silahkan klik pada link yang ada tulisan /wp-admin untuk login ke halaman admin.
Beli VPS cPanel Murah
Dengan fiturnya yang melimpah dan mudah untuk digunakan, maka tak heran cPanel menjadi salah satu pilihan control panel hosting yang paling populer. Kamu juga bisa menginstall sendiri VPS cPanel, untuk mendapatkan performa seperti Dedicated Server dengan pengelolaan yang semudah menggunakan Hosting. Salah satu VPS cPanel yang bisa kamu andalkan, adalah VPS X dari Jagoan Hosting. Harga termurah dari 80 ribu/bulan, kamu sudah dapat VPS yang otomatis terinstall dengan cPanel dengan spesifikasi mempunyai spesifikasi 1 Core CPU, 2GB RAM, 20GB Storage, dan sudah Unlimited Bandwidth. Gak usah ragu lagi, langsung aja cek VPS cPanel dari Jagoan di link ini!
Demikian tutorial mengenai cara install WordPress menggunakan Softaculous, semoga bisa membantu ya, dan selamat mencoba!
Baca juga artikel lainnya:
Keywords: Cara Install WordPress, Cara Install WordPress menggunakan Softaculous, Install WordPress pada Softaculous, Tutorial WordPress Indonesia