Bagi kamu yang baru saja memulai menggunakan aplikasi WHM dari cPanel, berikut ini akan Asaljeplak berikan panduan dasar dalam menggunakannya.
Daftar Isi
Apa itu WHM ?
WHM atau Web Hosting Manager merupakan produk dari cPanel berupa skrip aplikasi untuk diinstall pada server dan digunakan untuk mengelola akun-akun cPanel yang ada di dalam server milikmu.
WHM ini umumnya kamu temukan apabila kamu mengambil paket Reseller hosting dari provider, dan merupakan salah satu aplikasi pengelola akun yang cukup mudah digunakan.
1. Cara Login WHM
Untuk login ke dalam area admin WHM, kamu bisa mengetikkan url berikut ini pada web browser, yaitu :
http://namawebsite.com/whm
atau
http://namawebsite.com:2087
Ganti “namawebsite.com” dengan alamat website milikmu, misalnya asaljeplak.com.
2. Cara Mengubah Nameserver pada WHM.
2.1. Apa itu Nameserver ?
Nameserver merupakan identitas server kamu yang biasanya digunakan untuk mengarahkan alamat web domain menuju hosting pada server tertentu.
Saat kamu mendaftar sebagai reseller hosting atau install WHM pada server milikmu maka kamu akan diharuskan memiliki alamat domain terlebih dahulu dikarenakan nameserver tidak bisa menggunakan alamat IP saja.
Nantinya setiap domain yang dibuat pada akun WHM kamu akan diarahkan ke Nameserver yang kamu set di sini.
2.2. Mengubah Nameserver di dalam WHM
Untuk mengganti Nameserver kamu pada WHM, kamu bisa menuju menu paling kiri atas yaitu “Server Configuration”
Nama Nameserver biasanya terdiri dari 2 dan umumnya formatnya adalah sebagai berikut :
“ns1.namawebsite.com” dan “ns2.namawebsite.com”
Setelah memasukkan nameserver yang diinginkan silahkan klik tombol “Save Changes” untuk menyimpannya.
3. Cara Melihat Informasi dan Status Server pada WHM.
Untuk melihat informasi umum mengenai server yang kamu gunakan serta melihat status online tidaknya komponen server kamu, silahkan menuju ke menu “Server Status” di sebelah kiri.
Pilih submenu “Server Information” untuk melihat informasi umum terkait server, dan pilih submenu “Server Status” untuk melihat status uptime dari server.
4. Cara Membuat Paket Hosting pada WHM
Untuk membuat paket hosting yang akan kamu tawarkan kepada calon pelanggan, kamu bisa memilih menu “Packages” di sebelah kiri.
Penjelasan dari submenu di atas adalah sebagai berikut :
- Add a package = Menambahkan paket hosting baru pada WHM.
- Delete a Package = Menghapus paket hosting yang sudah ada.
- Edit a Package = Memodifikasi paket hosting yang sudah ada.
- Feature Manager = Submenu ini bersifat opsional, tidak perlu dibuat juga tidak apa-apa. Kegunaannya adalah untuk membuat paket fitur-fitur cPanel yang akan muncul di akun pelanggan hosting kamu.
4.1. Membuat Paket Hosting Baru pada WHM
Berikut ini langkah-langkah untuk membuat paket baru :
- Pilih “Add a Package” kemudian isi “Package Name” dengan nama paket yang kamu inginkan.
- Isi “Disk Quota” yaitu jatah kapasitas hard disk yang ingin kamu alokasikan untuk paket tersebut dalam satuan Mega Byte (MB), jadi misalnya kapasitasnya 1GB maka kamu isi dengan angka 1000 (1 GB = 1000 MB).
- Begitu pula dengan jatah Bandwidth bulanan pada kolom “Monthly Bandwidth“.
- Isi jatah maksimal untuk akun FTP, Email, Daftar Email, jumlah Database (jenis apapun), Sub Domains, Parked Domains, dan Addon Domains.
- Bagi yang belum paham, sub domain adalah nama domain yang diletakkan sebelum domain utamamu (misalnya “contoh.namawebsite.com“) sementara Add-On Domains adalah domain tambahan yang bisa diarahkan ke paket hosting tersebut (misalnya “namawebsite.com” dan “namawebsite2.com“).
- Apabila kamu ingin membatasi jumlah email yang dikirimkan per jam oleh paket hosting tersebut, maka isi lah kolom “Maximum Hourly Email by Domain Relayed“. Atau biarkan saja untuk opsi unlimited.
- Sementara kolom “Maximum percentage of failed or deferred message” adalah nilai persentase maksimal kegagalan pengiriman email per jam nya.
- Untuk menu “Options” sebaiknya dibiarkan saja pilihan dasarnya yaitu CGI Access.
- Pilih tema cPanel, apakah Paper Lantern atau X3 pada pilihan “cPanel Theme“(tergantung yang disediakan oleh pemilik server).
- Apabila kamu membuat Feature pada submenu “Feature Manager” maka kamu bisa memilih yang kamu inginkan untuk paket hosting ini di pilihan “Feature List“.
- Pilih bahasa utama pada cPanel pada pilihan “Locale“.
- Klik tombol “Add” untuk menambahkan sekaligus menyimpan paket hosting yang baru kamu buat tersebut.
4.2. Menghapus Paket Hosting pada WHM
Untuk menghapus paket hosting yang ada, kamu bisa mermilih submenu “Delete a Package” dan lakukan langkah sebagai berikut :
- Pilih paket Hosting yang ingin kamu hapus pada daftar paket.
- Klik tombol “Delete” untuk menghapus paket secara permanen.
4.3. Mengedit Paket Hosting pada WHM
Untuk memodifikasi paket hosting yang sudah ada, silahkan pilih menu “Edit a Package” kemudian lakukan langkah sebagai berikut :
- Pilih paket Hosting yang ingin kamu edit.
- Klik tombol “Edit“.
- Lakukan perubahan yang diinginkan seperti saat membuat paket baru pada 4.1.
4.4. Membuat Paket Fitur pada WHM
Meskipun bersifat opsional, tapi bagi kamu yang ingin membuat paket fitur untuk membatasi akses fitur cpanel oleh pelanggan-pelanggan kamu, berikut ini langkah-langkahnya :
- Pilih submenu “Feature Manager“.
- Masukkan nama fitur yang ingin kamu gunakan pada kolom dibawah tulisan “Add Feature List” kemudian klik tombol di bawahnya.
- Centang “Select all features for:…” untuk memilih semua fitur, atau centang yang kamu inginkan pada masing-masing kotak di samping daftar fitur di bawahnya.
- Pilih Tombol “Save” setelah selesai.
5. Mengelola Akun cPanel pada WHM
Dalam aplikasi WHM sudah disediakan fitur-fitur yang lengkap, baik menambah, menghapus, maupun mengubah akun-akun cPanel yang kamu install di dalamnya.
Berikut akan Asaljeplak berikan panduan dasar dalam mengelola akun-akun tersebut.
5.1. Membuat Akun cPanel Baru Melalui WHM
Untuk membuat akun cPanel yang baru kamu bisa melakukan langkah-langkah sebagai berikut :
- Cari menu “Account Functions” pada menu sebelah kiri lalu klik.
- Pilih submenu “Create a New Account“.
- Isi field Domain dengan nama domain yang akan terasosiasi dengan akun yang akan kamu buat tersebut.
- Isi username dan password untuk akun tersebut.
- Isi alamat email pengelola akun tersebut.
- Pilih paket hosting untuk akun tersebut, atau centang “Select options manually” untuk membuat pilihan custom pada akun tersebut.
- Umumnya biarkan CGI Access tercentang.
- Pilih tema cPanel untuk akun tersebut.
- Pada Locale pilih bahasa default untuk akun tersebut.
- Biarkan yang sudah tercentang.
- Untuk pilihan “Use the nameservers specified at the Domain’s Registrar. (Ignore locally specified nameservers.)“, centang apabila kamu TIDAK ingin akun tersebut menggunakan Nameserver default yang kamu simpan di WHM (lihat poin 2.2 di atas mengenai cara mengubah Nameserver di dalam WHM).
- Pada “Mail Routing Settings“, untuk amannya pilih yang “
- Klik tombol Create dan tunggu sampai ada tulisan “done” pada layar.
5.2. Menghapus Akun cPanel Melalui WHM
Untuk menghapus akun cPanel yang ada, yang perlu dilakukan adalah pada submenu “Terminate an Account“, pilih akun cPanel yang akan di hapus di sebelah kanan, lalu klik tombol “Terminate“.
5.3. Mengedit Akun cPanel Melalui WHM
Untuk memodifikasi / mengedit akun cPanel yang ada, pilih submenu “Modify an account” di sebelah kiri, kemudian pilih akun yang ingin di edit dari pilihan di sebelah kanan, kemudian klik tombol “Modify“.
Selanjutnya kamu bisa mengubah kembali detail akun seperti saat kamu membuat akun baru.
5.4. Fitur Pengelolaan Akun Lainnya
Fitur-fitur lainnya untuk mengelola akun bisa kamu lihat pada menu “Account Functions“, “Multi Account Functions“, dan “Account Information” di sebelah kiri.
A. Account Information
Penjelasan mengenai kegunaan submenu dari menu “Account Information” seperti terlihat pada gambar di atas adalah sebagai berikut :
List Accounts digunakan untuk melihat seluruh akun cPanel yang ada di dalam WHM.
Di sini kamu bisa mengakses admin cPanel masing-masing akun dengan cara mengklik logo cPanel yang ada di samping tiap akun.
Apabila kamu klik pada tanda + di samping kiri akun akan muncul opsi-opsi lain seperti mengubah password, email, kuota, plan/paket, modifikasi menyeluruh, dan menghapus akun.
List Parked Domains digunakan untuk melihat domain-domain yang kamu golongkan ke dalam Parked Domains.
List Subdomains digunakan untuk melihat seluruh subdomain yang ada pada seluruh akun-akun cPanel yang ada di dalam WHM milikmu.
List Suspended Accounts adalah untuk melihat akun-akun yang kamu suspend.
Search Accounts digunakan untuk mencari akun yang ada.
Show Accounts Over Quota digunakan untuk melihat akun-akun yang sudah melebihi batas kuota yang kamu berikan.
View Bandwidth Usage adalah untuk melihat penggunaan bandwidth dari masing-masing akun.
B. Account Functions
Sementara, untuk menu “Account Functions” penjelasan mengenaii submenu yang ada di bawahnya adalah sebagai berikut :
Create a New Account, Modify an Account, dan Terminate an Account sudah diberikan penjelasan serta kegunaannya di atas. (poin 5.1 s/d 5.3)
Force Password Change digunakan untuk “memaksa” akun cPanel untuk merubah password nya. Setelah kamu memilih akun yang ingin kamu “paksa” ubah, maka admin dari akun tersebut akan menerima notifikasi dari sistem untuk mengubah password supaya dapat mengakses cPanel mereka.
Limit Bandwidth Usage digunakan untuk memodifikasi jatah bandwidth yang diberikan untuk suatu akun.
Manage Account Suspension digunakan untuk suspend dan atau unsuspend akun cPanel.
Modify Suspended Account Page akan tersambung dengan Web Template Editor yang akan digunakan untuk mengubah tampilan akun menggunakan bahasa HTML dan CSS.
Password Modification digunakan untuk mengubah password dari suatu akun cPanel.
Quota Modification digunakan untuk mengubah kuota hard disk pada suatu akun.
Skeleton Directory digunakan untuk menempatkan file-file yang akan otomatis ter-copy pada saat membuat akun baru.
Misalnya kamu menempatkan “index.html” pada skeleton directory, maka file index/html tersebut akan otomatis di duplikasi ke dalam akun-akun baru.
Untuk mengakses skeleton directory, kamu hanya perlu menempatkan di folder berikut melalui akun master cpanel milikmu :
/root/cpanel3-skel/public_html atau /home/reseller/cpanel3-skel/public_html
Upgrade/Downgrade an Account digunakan untuk mengubah paket hosting dari suatu akun cPanel yang ada di dalam WHM milikmu.
C. Multi Account Functions
Pada “Multi Account Functions” kamu bisa memodifikasi serta menghapus beberapa akun sekaligus tanpa perlu mengubah satu-persatu.
Yang bisa kamu modifikasi menggunakan menu ini adalah pilihan bahasa default serta paket hosting dari akun-akun tersebut.
6. Cara Melihat Laporan Email pada WHM
Untuk melihat laporan penggunaan Email dari akun-akun cPanel yang ada di dalam WHM pada server kamu, bisa dengan mengakses menu “Email” di sebelah kiri.
Kamu bisa melihat laporan email-email seperti daftar pengirim dan penerima email dalam beberapa waktu terakhir, atau laporan email-email yang berhasil dikirim.
7. Cara Mengganti Logo cPanel pada WHM
Untuk mengganti logo cPanel menjadi logo milik kamu sendiri ataupun logo lainnya yang nantinya akan muncul di setiap area admin dari akun cPanel yang terdaftar di dalam WHM, lakukan langkah-langkah sebagai berikut :
- Pilih menu “cPanel” di sebelah kiri kemudian pilih submenu “Branding“
- Kamu bisa memasukkan nama perusahaan/usaha hosting kamu,
- Lalu kamu juga bisa menaruh url untuk halaman dokumentasi dan bantuan,
- Pilih Browse pada “Company Logo” untuk mengganti logo cPanel pada area admin masing-masing akun. Ukuran optimal adalah 250x50px.
- Pilih Browse pada “Webmail Logo” untuk mengganti logo cPanel pada area Webmail masing-masing akun.
- Pilih browse pada Favicon (format file wajib .ico) untuk mengubah tampilan favicon pada tab browser.
- Setelah perubahan selesai kamu lakukan, jangan lupa mengklik tombol Save di bagian bawah untuk menyimpan perubahan tersebut.
VPS cPanel Murah
Dengan fiturnya yang melimpah dan mudah untuk digunakan, maka tak heran cPanel menjadi salah satu pilihan control panel hosting yang paling populer. Kamu juga bisa menginstall sendiri VPS cPanel, untuk mendapatkan performa seperti Dedicated Server dengan pengelolaan yang semudah menggunakan Hosting. Salah satu VPS cPanel yang bisa kamu andalkan, adalah VPS X dari Jagoan Hosting. Harga termurah dari 80 ribu/bulan, kamu sudah dapat VPS yang otomatis terinstall dengan cPanel dengan spesifikasi mempunyai spesifikasi 1 Core CPU, 2GB RAM, 20GB Storage, dan sudah Unlimited Bandwidth. Gak usah ragu lagi, langsung aja cek VPS cPanel dari Jagoan di link ini!
Nah demikianlah beberapa panduan dasar terkait dengan menggunakan WHM.
Semoga bermanfaat ya.


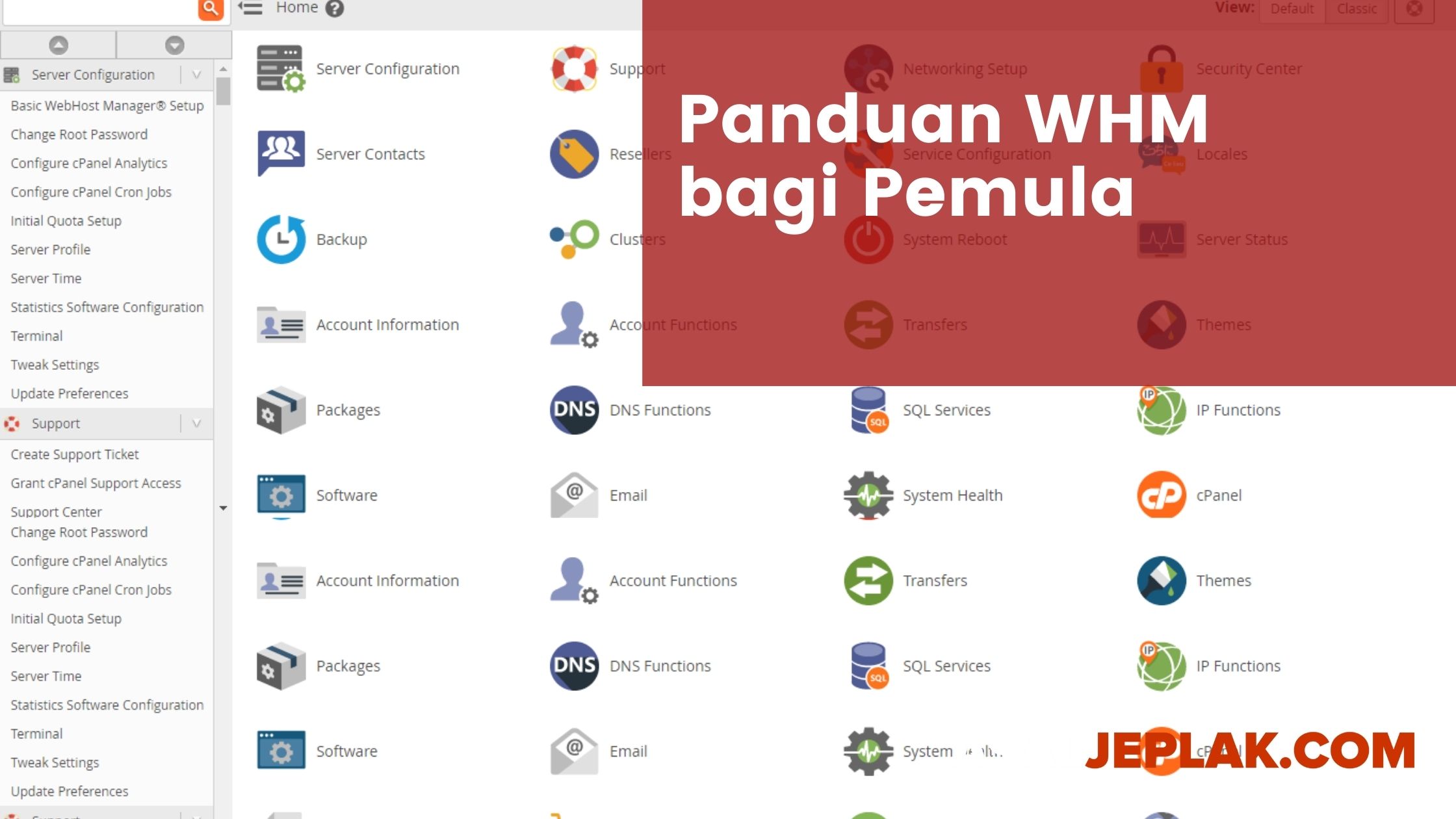











3 komentar untuk “Panduan Dasar Menggunakan WHM”
Pingback: Cara Whm Login - LOGIN BUSINESS
Pingback: Apa itu Website ? Definisi, Fungsi, dan Kegunaannya • Asaljeplak.com
Pingback: cara login whm user Account Official Log In Customer Service Contact Online Info - bankech.com