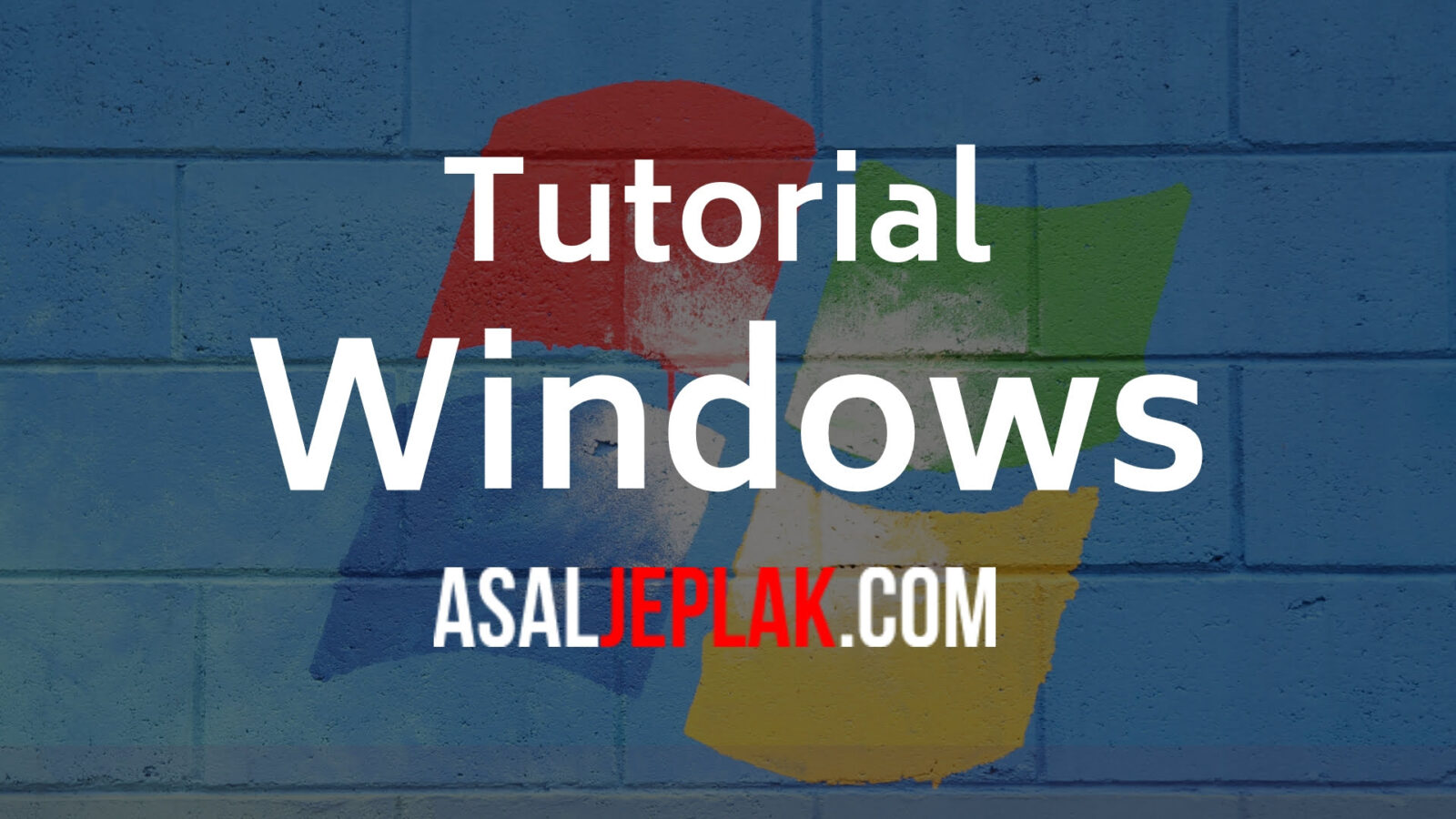Berikut ini panduan umum mengenai cara install Microsoft Windows yang bisa kamu terapkan apapun versi dari Windows tersebut.
[ad_1]
Catatan: Jika kamu memiliki komputer OEM (misalnya Acer Dell Hewlett-Packard , Dll.) Komputer tidak akan memiliki CD Windows, DVD, atau USB thumb drive. Sebagai gantinya, kamu akan menginstal ulang Windows dan semua perangkat lunak menggunakan partisi tersembunyi . Langkah-langkah yang disebutkan di halaman ini masih akan berhasil, tapi kamu memerlukan salinan Windows.
Langkah-langkah di bawah adalah untuk semua versi Windows, termasuk Windows 98, Windows ME, Windows 2000, Windows XP, Windows Vista, Windows 7, Windows 8, dan Windows 10. Langkah-langkah ini bahkan akan bekerja untuk versi sebelumnya (mis. Windows 95) selama kamu menggunakan versi disk. Versi disket floppy mirip tapi memerlukan langkah tambahan.
[wp_ad_camp_4]
Daftar Isi
CD Windows Asli, DVD, atau USB thumb drive
Pertama, kamu memerlukan salinan asli sistem penginstalan Microsoft Windows DVD, atau USB thumb drive. Kunci produk Windows asli disertakan dengan disk instalasi, yang diperlukan untuk mengaktifkan Windows setelah instalasi. Jika kamu memiliki komputer OEM, kunci produk untuk versi Windows kamu juga sering ada di bagian belakang atau samping komputer.
Tip: kamu dapat meminjam disk dari seorang teman selama kamu menginstal versi Windows yang sama dengan komputer dan kamu memiliki kunci produk untuk versi Windows itu.
Catatan: Dengan versi awal Windows, kamu tidak dapat mendownload salinan Windows untuk diinstal di komputer. kamu harus membeli salinan fisik Windows. Jika kamu menginstal Windows 10, kamu dapat mendownload alat pembuatan Windows 10 untuk membuat disk bootable atau USB thumb drive.
Peringatan: Microsoft hanya memiliki Windows 10 yang tersedia untuk diunduh dari situs web mereka. Situs lain yang mengklaim memiliki salinan versi Windows lainnya tidak boleh dipercaya. Salinan Windows ini adalah perangkat lunak bajakan dan dapat mengandung apa pun termasuk spyware atau perangkat lunak perusak .
Instalasi Windows
Untuk memulai proses instalasi Windows, kamu perlu mengkonfigurasi komputer kamu untuk melakukan booting dari CD atau DVD sebelum melakukan booting ke hard drive. Mengubah proses boot memaksa komputer untuk mencari disk instalasi Windows sebelum mencoba melakukan boot dari hard drive .
- Mengakses setup BIOS komputer .
- Mengubah urutan boot komputer, menyetel CD, DVD, atau drive disk sebagai perangkat booting pertama jika kamu mencoba melakukan booting dari disk atau drive USB jika kamu mencoba untuk boot dari USB thumb drive.
- Simpan pengaturan ganti dan keluar dari BIOS.
Setelah kamu memperbarui urutan boot, kamu dapat memulai proses penginstalan Windows.
- Tempatkan disk instalasi Windows di drive CD / DVD atau USB thumb drive ke bagian belakang komputer.
- Hidupkan atau hidupkan ulang komputer. Saat komputer dinyalakan, komputer harus melihat disk instalasi atau drive dan menampilkan pesan yang mirip dengan Tekan sembarang tombol untuk boot dari CD . Tekan sembarang tombol pada keyboard agar komputer dapat boot dari disk instalasi atau drive.
- Proses instalasi Windows akan dimulai. Akan ada berbagai petunjuk yang perlu kamu jawab. Pilih Ya atau pilihan yang tepat untuk menginstal Windows.
Tip: Pastikan kamu memilih opsi install Windows penuh dan bukan pilihan perbaikan Windows.
- kamu mungkin ditanya apakah ingin menghapus semua konten di hard drive, lalu instal Windows. Disarankan agar kamu memilih opsi ini, karena juga akan memformat hard drive dengan benar agar sistem operasi Windows dapat diinstal.
- Komputer mungkin perlu me-restart beberapa kali selama proses instalasi Windows. Restart tersebut adalah hal normal dan jika diminta untuk restart, pilih opsi Yes .
- Saat proses instalasi hampir selesai, layar opsi konfigurasi Windows akan ditampilkan. Pada layar ini, kamu mungkin diminta untuk memilih zona waktu tempat kamu tinggal, bahasa pilihan kamu, dan nama akun yang akan kamu gunakan untuk mengakses Windows. Pilih pilihan yang sesuai dan masukkan informasi yang sesuai pada setiap layar konfigurasi.
Proses instalasi Windows akan selesai saat komputer meminta kamu untuk log in dengan akun yang baru kamu buat di layar konfigurasi atau saat memuat langsung ke Windows.
Windows dan konfigurasi komputer
Setelah Windows diinstal di komputer, kamu perlu menginstal driver dan perangkat lunak terkait untuk perangkat keras di komputer. kamu dapat menggunakan cakram instalasi yang disertakan dengan perangkat keras, atau kamu dapat mendownload driver dari situs web produsen perangkat keras.
Tip: Jika kamu tidak dapat mendownload driver karena kartu jaringan kamu tidak berfungsi setelah menginstal Windows, kamu dapat mendownload driver di komputer lain dan kemudian menyalinnya ke USB thumb drive dan memindahkannya ke komputer kamu. .
Sangat disarankan agar kamu menginstal driver terbaru untuk setiap perangkat keras.
Untuk menentukan perangkat keras yang membutuhkan driver untuk dipasang, periksalah Device Manager dan cari tanda seru “!” Di samping perangkat keras. Tanda seru berarti driver dibutuhkan untuk perangkat itu.
Setelah menginstal driver perangkat keras yang diperlukan, pasang program perangkat lunak apapun di komputer yang ingin kamu gunakan.
Akhirnya, unduh dan pasang pembaruan Windows yang tersedia. Memperbarui Windows dapat membantu memperbaiki kinerja sistem operasi, perangkat keras di komputer, dan program perangkat lunak yang kamu gunakan. Hal ini juga dapat meningkatkan keamanan dengan memperbaiki potensi lubang keamanan dan kekurangan pada Windows.
[wp_ad_camp_4]
Jangka panjang pemeliharaan Windows
Microsoft sering merilis update baru untuk Windows, jadi disarankan agar kamu memeriksa dan menginstal pembaruan yang tersedia. Melakukan hal itu akan membantu menjaga Windows tetap berjalan dengan baik dan menjaga agar komputer kamu tetap terlindungi.
Juga, periksa secara berkala driver perangkat keras yang diperbarui dari situs web produsen. Menjaga driver perangkat keras diperbarui dapat membantu perangkat keras di komputer untuk berjalan pada kinerja puncak dan meningkatkan kompatibilitas dengan perangkat keras dan perangkat lunak lain di komputer.
[ad_2]