Jumpa lagii asaljeplak-ers (maksa),
setelah ribuan tahun tidak ngeblog akhirnya mulai lagi, dan tau2 langsung sotoy mau ngasih tutorial ckckckck apa pula ini
sebenernya pasti udah banyak yg bahas ini, tp asaljeplak gamau ketinggalan, mau kasih tutorial njeplak ala asaljeplak, yaitu “cara install wordpress pada local host” (pake suara doraemon) dalam 30 LANGKAH!
Ya, hanya dalam 30 LANGKAH!
Buat yg gatau, localhost itu definisinya harfiah, yaitu Host Lokal hahaha, gampangnya, mau latihan wordpress di PC/Laptop/Netbook rumah dulu sebelum dinaikin ke website? ya silahkan ikutin tutorial ini.
Pertama-tama, silahkan di-unduh (kalo bahasa jawa nya download) XAMPP Apa itu XAMPP ? XAMPP itu software. Apa itu Software? Software itu Perangkat Lunak. Apa itu Perangkat Lunak? Perangkat itu perangkat yang lunak. Apa itu…. hayah
lihat definisi XAMPP di sini aja deh (padahal sendirinya ga paham hehehe)
oke2 kita ulang, ga perlu definisi2an yang penting tahapan instalasinya aja, mari dimulaii :
1. Download software XAMPP, pilih yang sesuai dengan OS yang dipake di PC/Laptop/Netbook kamu
2. Install XAMPP di PC/Laptop/Netbook kamu
3. Secara otomatis nanti akan muncul panel kontrol XAMPP begitu selesai install.
Buat pengguna Windows 8 (gatau kalo 7), ini ditutup dulu aja nanti cari di folder XAMPP (biasanya c:xampp tergantung installnya dimana) lalu cari file xampp-control.exe. Klik kanan dan run as administrator.
4. Begitu terbuka, pilih “start” pada Module Apache dan MySQL.
5. Kalau berhasil nanti background tulisan APACHE dan MySQL berubah jadi warna ijo
6. Buka browser kamu, ketik localhost atau 127.0.0.1 7. Begitu terbuka nanti otomatis akan masuk ke halaman menu XAMPP (localhost/xampp atau 127.0.0.1/xampp)
8. ke area tools, klik pada phpmyadmin
9. di bawah field (recent tables) pilih New
10. pada kolom dibawah create database, isi dengan nama database yg diinginkan (bebas2 aja) misalnya database nya bernama wordpress, lalu di kolom sebelahnya, pilih utf8_general_ci
11. klik logo phpmyadmin untuk kembali ke halaman depan, pilih user lalu add user.
12. isi data2 user, bebas aja tapi harus diingat krn nanti akan dipake untuk install wordpress. untuk tutorial ini asaljeplak mau ngisi nama usernamenya admin-2 , host nya pilih local (yang ini wajib), password admin, retype (password) admin, kosongkan generate password
13. Kosongkan pada checkbox di bawah Database for User
14. pilih check all pada checkbox di sebelah Global Privileges, lalu pilih Go pada tombol di kanan bawah 15. begitu balik ke halaman user, edit privileges dari user yang baru dibuat
16. pada area Database specific privileges pilih database yang baru saja dibuat tadi pada kolom use text field (cth. wordpress), check all, lalu pilih go
17. Sekarang download file wordpress 3.9.1 , search saja di google, extract folder wordpress (bukan isi foldernya) pada c:xampphtdocs (ingat ya, ini tergantung di direktori mana kamu install xampp nya, misalnya di dalam program files ya berarti c:program filesxampphtdocs)
18. nah nantinya folder “wordpress” ini bisa dinamain ulang menjadi apa aja, atau gausah dinamain ulang juga gpp, ini pengaruhnya ke alamat wordpress kamu pada localhost, dalam contoh ini asaljeplak mau namain foldernya dengan “asaljeplak”
19. buka browser, ketik 127.0.0.1/wordpress (atau utk asaljeplak berarti ketiknya 127.0.0.1/asaljeplak)
20. pilih create configuration file , lalu pilih Let’s Go
21. Isi dengan data2 yang sudah kamu buat tadi di phpmyadmin, berarti database nya adalah wordpress, lalu user name dan password sesuai dengan data2 user phpmyadmin yang udh kamu bikin sebelumnya, database host nya localhost, table prefix biarkan saja wp_ , lalu submit
22. pilih run the install (bukan Run DMC hayah)
23. Begitu tampil halaman welcome, pada bagian information needed, isi aja sesuka kamu seperti site title (cth. asaljeplak), lalu username dan password , email, privacy terserah mau di centang atau tidak, lalu pilih Install WordPress
Ingat, ini username dan password untuk admin wordpress, jadi beda dengan username yang sudah kita buat pada phpmyadmin tadi. Isi sesuka kamu tapi wajib diingat, termasuk email juga harus diisi ini isi asal aja yg penting berformat email (cth. [email protected] atau [email protected] hehehe)
24. ditunggu aja
25. ditunggu aja
26. ditungguuuuu aja yg sabar pokoknya
27. tungguuin sampe kelar install jangan kemana2!
28. SUCCESS! horeeee! selamat! kamu sudah berhasil install wordpress di localhost! prok prok prok!
29. login deh, isi dengan username dan password admin wordpress dan bukan admin phpmyadmin
30. utak atik gih sana :))
untuk akses situs wordpress ini, jgn lupa dinyalain dulu xampp nya, ke control panel xampp, lalu start Apache dan MySQL nya kalo nggak ga bakal jalan localhostnya untuk akses ke halaman depan bisa pake localhost/nama folder yang kamu taro di htdocs tadi, cthnya utk asaljeplak tadi berarti localhost/asaljeplak atau 127.0.0.1/asaljeplak Untuk akses halaman admin tinggal ditambahin /wp-admin pada alamat localhost kamu, contohnya localhost/asaljeplak/wp-admin atau klo ini ga bisa (kadang2 malah search google soalnya) bisa pake 127.0.0.1/asaljeplak/wp-admin
semoga berguna ya tutorial cara install wordpress pada local host ini,
Selamat mencoba Asaljeplak-ers! (maksa) :)) :))
kalo ada yg mau ditanyain komeng aja di bawah, jangan bawa adul tapi :p
tutorial vide nya :


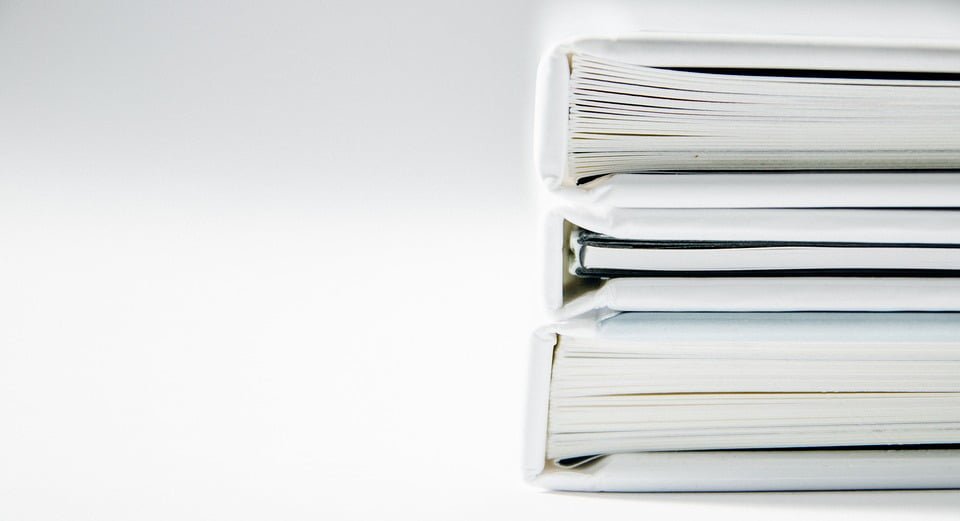











4 komentar untuk “[Tutorial] Install WordPress 3.9.1 pada Localhost menggunakan XAMPP”
working!! thx!!
you’re welcome 🙂
masbro, ini knp masbro? terakhir2 nongol bgini “You appear to have already installed WordPress. To reinstall please clear your old database tables first”.
trus ane coba sign in, malah di bilang salah password. kayaknya gk masuk ke database isian form yg sebelumnya,
tolong gan solusinya gimana..
ini agan udh sampe tahap yg mana ya?
terus ini install di localhost? atau di www? dari peringatannya sih berarti udh ada wordpress terinstall.
Kalau ini di localhost, bisa bikin folder baru aja di dalam “xampp/htdocs/” trus copy ulang wordpress ke dalamnya (bukan folder “wordpress” yg di copy tetapi isi dari folder tersebut), nanti diaksesnya berarti “localhost/namafolderyangbaru” (tanpa tanda kutip)
Kalau ini di www, agan punya akses nggak ke database mysql / phpmyadmin nya? kalau ada akses nanti tinggal masuk ke situ trus ke menu ‘databases’ lalu centang di database yg ingin dihapus, dan di bawah cari kata2 ‘drop’
ini fungsinya untuk menghapus database sebelumnya jadi semua instalasi wordpress di dalamnya akan dihapus, tapi agan harus tau dulu nama database nya apa