Bagi kamu yang ingin menghubungkan printer ke beberapa komputer/ laptop sekaligus, berikut ini beberapa cara yang bisa kamu lakukan.
Apabila kamu membutuhkan printer kamu terhubung ke beberapa komputer ataupun laptop sekaligus, ada beberapa cara yang bisa kamu lakukan, antara lain:
- Menggunakan Wireless Printer
- Menggunakan jaringan kabel LAN
Daftar Isi
Menggunakan Printer Wireless
Apabila kamu memiliki printer Wireless umumnya terlebih dahulu kamu harus memiliki jaringan Wifi/hotspot sendiri dikarenakan printer dengan tipe wireless akan “nebeng” kepada jaringan wifi di tempat kamu tersebut.
Namun untuk beberapa tipe printer wireless modern saat ini sudah ada yang dapat terkoneksi langsung dengan perangkat yang memiliki kapabilitas koneksi wireless seperti smartphone, tablet, laptop, dan komputer.
Cara settingnya berbeda-beda untuk tiap merk, tetapi biasanya akan ada yang disebut “Setup WIzard” alias panduan langkah demi langkah yang bisa kamu ikuti untuk menghubungkan printer ke beberapa komputer secara wireless.
Menggunakan jaringan kabel LAN
Bagi yang printer-nya bukan bertipe Wireless juga dapat tetap menyambungkannya dengan beberapa komputer atau laptop sekaligus, tetapi perlu mempersiapkan beberapa peralatan sebagai berikut:
- Kabel LAN
- LAN / Ethernet Switch Hub
- Driver printer yang akan digunakan
Dalam panduan ini Operating System (OS) yang akan digunakan adalah memakai Windows OS, sehingga tidak berlaku untuk pengguna Linux dan Mac OS.
A. Menyiapkan jaringan lokal antar komputer / Laptop
Pertama-tama, kamu perlu memastikan setiap komputer terhubung ke dalam suatu jaringan lokal.
A.1. Menghubungkan printer ke 2 komputer atau lebih
- Apabila hanya ada 2 komputer maka Ethernet switch tidak diperlukan karena hanya tinggal mengubungkan kabel LAN antar komputer tersebut saja.
- Apabila lebih dari 2 komputer, pasang kabel LAN pada masing-masing komputer dan sambungkan masing-masing kabel ke Ethernet Switch Hub.
Untuk metode ini nantinya akan ada satu komputer yang menjadi komputer utama yang bertindak sebagai server, dimana pada komputer tersebut akan dihubungkan printer yang akan digunakan bersama-sama tersebut.
A.2. Cara menyiapkan (setup) jaringan komputer
Setelah semua komputer terhubung, baik satu sama lain (apabila 2 komputer) maupun menggunakan Ethernet Switch Hub, langkah selanjutnya adalah sebagai berikut:
- Buka Control Panel.
- Pilih menu Network and Internet atau Network and Sharing center.
- Pilih menu Change Adapter Settings dari menu sebelah kiri.
- Klik kanan pada ikon bertuliskan Ethernet atau Local Area Connection, lalu pilih Properties.
- Pilih Internet protokol versi 4 [TCP/IPv4] lalu klik Properties.
- Klik pada radio button bertuliskan “Use the following IP Address”.
- Masukkan IP yang diinginkan, umumnya adalah 192.168.1.1 tetapi pastikan dahulu IP ini tidak bentrok dengan IP router wireless atau modem Internet.
- Apabila IP sudah dipakai wireless atau modem, ubah angka paling belakang, misalnya menjadi 192.168.1.2
- Masukkan 255.255.255.0 pada subnet mask.
- Klik OK.
- Lakukan cara 1-10 di atas pada komputer kedua, ketiga, dst. dengan catatan IP address WAJIB berbeda-beda tiap komputer.
Nah apabila semua proses di atas sudah selesai, selanjutnya adalah memastikan bahwa printer bisa diakses oleh semua komputer.
A.3. Share Printer ke Jaringan Lokal
Supaya printer bisa diakses oleh semua komputer atau laptop yang terhubung dengan jaringan lokal yang telah kamu buat, lakukan langkah-langkah berikut ini:
- Hubungkan printer ke salah satu komputer yang akan menjadi server.
- Install Driver printer tersebut
- Buka Control Panel.
- Pilih menu Devices and Printers.
- Klik kanan pada printer yang ingin dapat digunakan oleh komputer di dalam jaringan, lalu pilih Printer Properties.
- Pilih tab Sharing, lalu centang pada kotak di sebelah tulisan Share this printer.
- Tentukan nama Printer yang akan terbaca di perangkat lain.
- Klik OK.
Langkah di atas baru merupakan langkah yang hanya berlaku pada Komputer Server saja, sementara untuk komputer lainnya yang terhubung ke dalam jaringan lokal langkah-langkahnya adalah sebagai berikut:
- Buka Control Panel.
- Pilih menu Devices and Printers.
- Pilih menu Add a printer
- Pilih Add a network, wireless or Bluetooth printer kemudian klik Next (Ini khusus bagi pengguna windows yang tidak mendeteksi printer secara otomatis)
- Apabila tidak terbaca otomatis, silahkan pilih pada The printer that i want isn’t listed.
- Disini akan ada beberapa alternatif metode:
- Apabila kamu tahu nama komputer utama dan nama printer, kamu bisa pilih Select a shared printer by name dan masukkan secara manual direktori komputer server dengan format \\namakomputerserver\\nama printer
- Apabila menggunakan metode di atas tetapi tidak tahu namanya, klik pada browse untuk membuka explorer lalu klik Network dari menu di sebelah kiri dan pilih printer.
- Setelah printer terdeteksi selanjutnya klik Next dan Windows akan menginstall printer tersebut ke komputer.
- Siapkan driver printer supaya bisa berjaga-jaga apabila pada saat instalasi printer ternyata membutuhkan driver original (akan diminta oleh WIndows)
- Lakukan cara di atas ke semua komputer yang terhubung ke dalam jaringan lokal selain komputer server.
Nah demikianlah cara menghubungkan printer ke beberapa komputer pada satu jaringan lokal agar bisa digunakan bersama-sama.
Semoga bermanfaat.








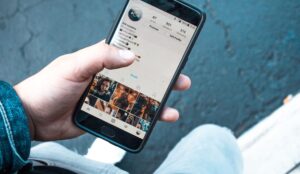


7 komentar untuk “Cara Menghubungkan Printer ke Beberapa Komputer”
bagaimana caranya kalau satu komputer dengan 10 printer ?
kalau 1 komputer ke banyak printer, tinggal dihubungkan saja printer-printer tersebut ke komputernya.
Cara menghubungkannya tergantung jenis2 printer, ada yang bisa pakai wifi, ada yang pakai kabel LAN, USB dsb.
Nanti tinggal install driver2 printer di komputer tersebut, lalu pergi ke menu control panel > devices & printer > add a printer > add local printer (untuk yang bukan pakai wifi), atau “add a network, wireless or Bluetooth printer” untuk printer yang bisa dikoneksikan dengan wifi
bagaimana 1printer tapi komputer 1,2 bisa scan file tipe pdf tanpa hrus yg utama
Pingback: 17. Cara Menghubungkan 1 Printer dengan Banyak Komputer dengan Jaringan LAN - Komunitas Penulis
kalo komputer utama non aktif, apakah komputer yg satunya lagi masih bisa memakai printer
kalau komputer utama non aktif (mati) maka printer tidak akan bisa digunakan
Haiii….. Terimakasih atas informasinya yang sangat bermanfaat. Seiring perkembangan zaman yang serba menggunakan teknologi canggih ini, informasi apapun dapat dengan mudah didapatkan di internet. Cara menguhungkan printer dengan laptop ini pun tersedia banyak referensinya bahkan disertai dengan gambar step langkahnya juga. Jangan lupa kunjungi laman web kampus kami tercinta walisongo.ac.id