Berikut ini akan Asaljeplak jelaskan cara membuat postingan blog, baik itu blogspot ataupun WordPress, menggunakan Microsoft Word 2007, 2010, 2013, dan 2016.
Bagi kamu yang hobi blogging seperti Asaljeplak, terkadang mungkin membayangkan alangkah mudahnya apabila kita bisa memposting langsung artikel blog menggunakan Microsoft Word, tanpa harus membuka browser dan login, terutama kalau PC atau internet milikmu tidak terlalu baik.
Ternyata fitur ini sudah bisa kamu lakukan mulai dari MS Word versi 2007 lho, dan berikut ini Asaljeplak akan membagikan bagaimana cara melakukannya.
Daftar Isi
Cara Membuat Postingan Blog Menggunakan Microsoft Word 2007
Untuk kamu yang menggunakan Microsoft Word 2007, langkah-langkah melakukannya adalah sebagai berikut:
- Buka Microsoft Word (ya iyalah)
- Klik pada tombol ikon MS Office untuk membuka menu
- Pilih New
- Pilih New Blog Post
- Pilih Register Now untuk menghubungkan MS Word dengan blog milikmu
- Pilih Register Later apabila kamu tidak ingin menghubungkannya sekarang.
Cara Membuat Postingan Blog Menggunakan Microsoft Word 2010, 2013, dan 2016
Untuk kamu yang menggunakan Microsoft Word 2007, langkah-langkah melakukannya adalah sebagai berikut:
- Buka Microsoft Word (ya iyalah)
- Pilih menu File > New > Blog post.
- Pilih Register Now untuk menghubungkan MS Word dengan blog milikmu
- Pilih Register Later apabila kamu tidak ingin menghubungkannya sekarang.
Cara Menghubungkan Blog dengan Microsoft Word
Apabila kamu memilih Register Now, maka kamu selanjutnya diminta untuk mengisi beberapa data yang dibutuhkan. Langkah-langkahnya adalah sebagai berikut:
- Saat muncul jendela New Blog Account, pilih dari daftar penyedia blog yang kamu gunakan, misalnya Blogspot atau WordPress, atau pilih Other kalau kamu menggunakan yang tidak tersedia di situ.
- Klik tombol Next
- Masukkan informasi akun, mulai dari alamat blog kamu secara lengkap, (untuk WordPress contohnya adalah: https://asaljeplak.com/xmlrpc.php), kemudian masukkan username dan juga password untuk mengakses blog.
- Klik pada Picture Options untuk menentukan folder tempat kamu mengupload gambar yang dimasukkan via Microsoft Word.
- Klik OK
Metode di atas umumnya akan dapat langsung mengubungkan Microsoft Word dengan penyedia blog yang kamu gunakan, jadi kamu bisa langsung memulai menulis blog menggunakan MS Word mulai sekarang.
Kendala yang bagi pengguna WordPress
Untuk kamu yang menggunakan WordPress, terutama yang self-hosting alias kamu hosting sendiri dan bukan menggunakan WordPress.com, kendala yang kemungkinan muncul adalah lokasi file xmlrpc.php yang tidak umum.
Pada contoh URL yang Asaljeplak berikan sebelumnya, di situ file xmlrpc.php diasumsikan terletak pada folder utama yaitu /public_html/xmlrpc.php, dan bukan di tempat lain.
Apabila kamu tempatkan di folder lain, misalnya folder bernama “contoh”, maka URL yang kamu masukkan adalah, cth: https://asaljeplak.com/contoh/xmlrpc.php
Jadi pastikan lagi bahwa URL yang kamu masukkan saat registrasi blog di Microsoft Word telah merujuk kepada file xmlrpc.php yang terletak di hosting milikmu.
Apa itu xmlrpc.php ?
Garis besarnya sih, file ini adalah file yang memberikan akses remote alias akses jarak jauh bagi kamu yang ingin membuat postingan blog atau mengakses WordPress menggunakan aplikasi lain (dalam hal ini MS Word) dan tidak langsung login ke dalam Admin WordPress.


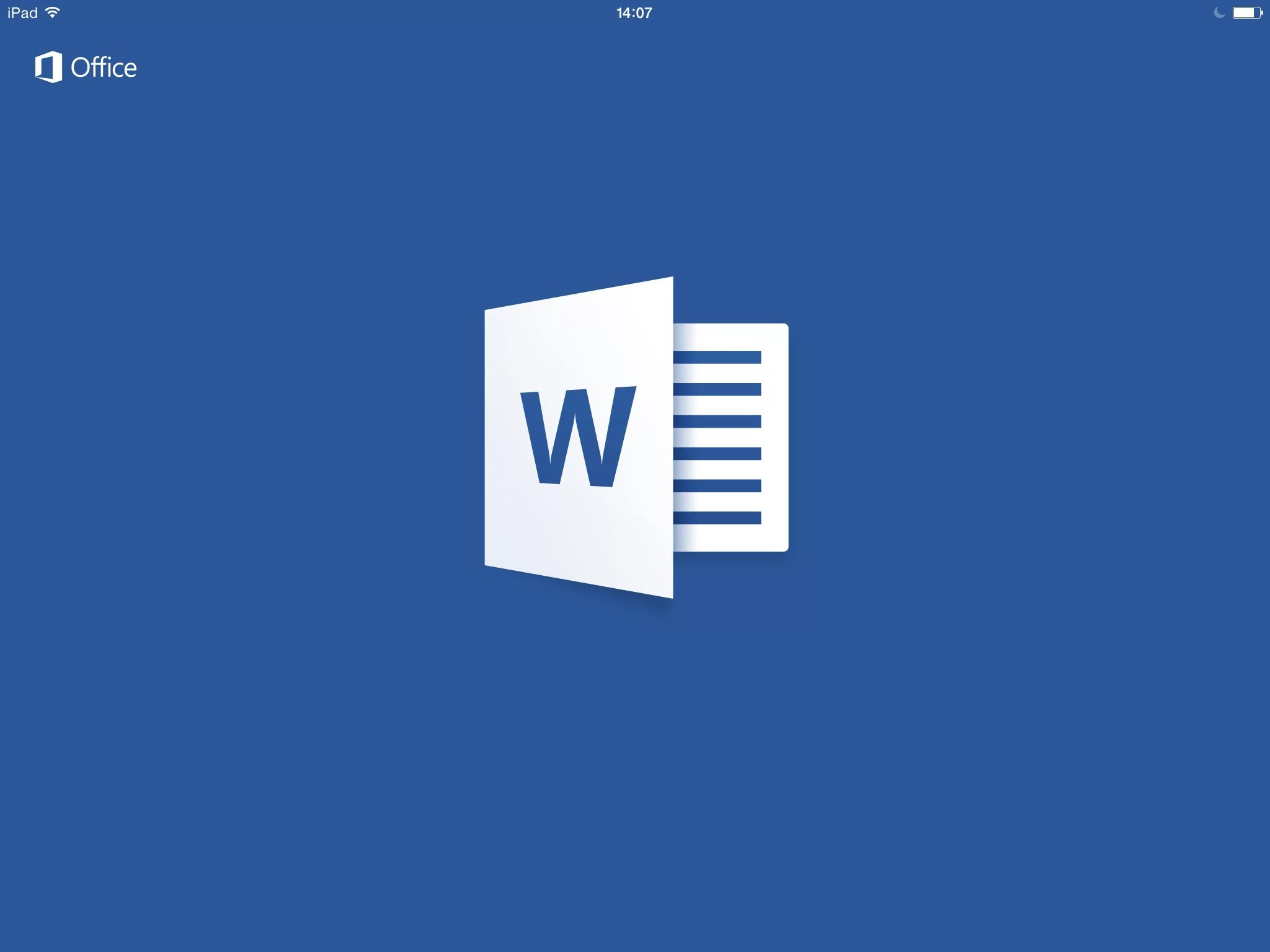



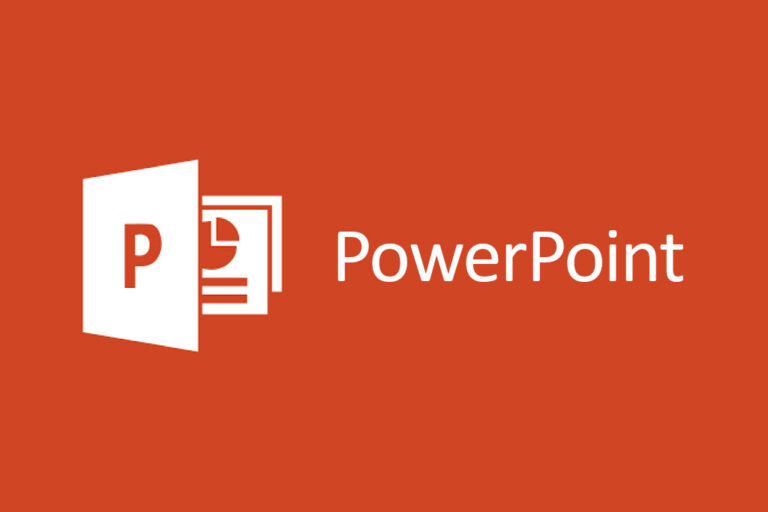





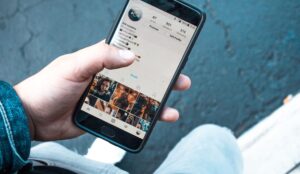
4 komentar untuk “Cara Membuat Postingan Blog Menggunakan Microsoft Word”
Artikel bagus, yuk kungjungi website kami
Maaf, pak. Saya sudah coba saran bapak tapi tetap tidak bisa. Saya pakai WordPress untuk blog saya. Sudah saya periksa dengan teliti sesuai saran bapak. Namun, tetap saja tidak bisa didaftarkan, katanya. Bagaimana solusinya, pak? Adakah cara lain?
Terimakasih.
@Mirantie Apakah sudah ditambahkan /xmlrpc.php pada akhir URL?
Jadi begini: https://mirantiewriter.wordpress.com/xmlrpc.php
pastikan juga username dan password tidak ada typo
Alhamdulillah, pak. Ternyata berhasil! Terimakasih banyak atas bantuan bapak.
Wassalamualaikum,
– Mirantie