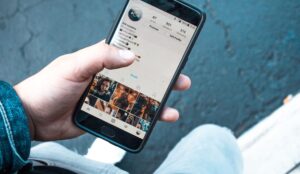Pada artikel kali ini, Asaljeplak akan memberikan cara membuat password pada folder Windows XP, Vista, 7, 8, dan 10.
Bagi kamu yang ingin supaya suatu folder di dalam PC/laptop berbasis Windows tidak bisa diakses oleh sembarang orang, kamu bisa menguncinya dengan cara membuat password pada folder tersebut.
Dengan catatan, jangan sampai kamu lupa password nya ya, atau backup dahulu semua file di dalam folder yang ingin kamu kunci kalau-kalau kamu lupa password.
Langkah-langkahnya adalah sebagai berikut.
Daftar Isi
Cara Mengunci Folder pada Windows XP Professional
Untuk mengunci folder yang ada di Windows XP Professional Edition, langkah-langkahnya adalah sebagai berikut:
- Pilih file atau folder yang ingin kamu beri password.
- Klik kanan pada file atau folder kemudian klik Properties.
- Pada tab General, klik tombol Advanced.
- Centang opsi “Encrypt contents to secure data“.
- Klik Apply dan kemudian OK.
Kalau dengan cara ini, kamu tidak perlu memasukkan password, tetapi pengguna akun lain tidak bisa mengakses file atau folder tersebut.
Cara Mengunci Folder pada Windows XP Home
Untuk mengunci folder yang ada di Windows XP Home Edition, langkah-langkahnya adalah sebagai berikut:
- Pilih file atau folder yang ingin kamu beri password.
- Klik kanan pada file atau folder kemudian klik Properties.
- Klik pada tab Sharing.
- Centang opsi “Make this folder private“.
- Klik Apply dan kemudian OK.
Kalau opsi “Make this folder private” tidak bisa kamu pillih, maka pastikan terlebih dahulu file dan folder berada di dalam folder dokumen pengguna, misalnya nama akun kamu adalah Asaljeplak, maka pastikan file dan folder tersebut ada di dalam path:
C:\Documents and Settings\Asaljeplak\
Karena kalau di luar path tersebut cara di atas tidak bisa dilakukan.
Cara Mengunci Folder dengan Password pada Windows Vista, 7, 8, dan 10
Untuk membuat password pada folder yang ada di Windows Vista, 7, 8, dan 10, kamu harus menggunakan aplikasi pihak ketiga atau membuat file .bat sendiri.
Aplikasi pihak ketiga gratisan yang bisa kamu coba misalnya seperti:
Kalau yang berbayar kamu juga bisa coba aplikasi berikut:
Kalau hanya ingin mengenkripsi saja seperti pada windows XP di atas kamu bisa gunakan cara sebagai berikut:
- Pilih file atau folder yang ingin kamu beri password.
- Klik kanan pada file atau folder kemudian klik Properties.
- Pada tab General, klik tombol Advanced.
- Centang opsi “Encrypt contents to secure data“.
- Klik Apply dan kemudian OK.
Cara memberi Password pada Folder Windows 10
Tetapi kalau ingin memberikan password, untuk kamu pengguna Windows 10 bisa mencoba metode yaitu membuat file .bat sendiri (risiko tidak ditanggung), langkah-langkahnya adalah sebagai berikut:
-
- Buka folder yang ingin diproteksi
- Klik kanan pada folder kemudian pilih New>Text Document
- Tekan Enter kemudian klik dua kali pada file untuk membukanya
- Masukkan kode berikut ke dalam file txt:
cls
@ECHO OFF
title Folder Locker
if EXIST “Control Panel.{21EC2020-3AEA-1069-A2DD-08002B30309D}” goto UNLOCK
if NOT EXIST Locker goto MDLOCKER
:CONFIRM
echo Are you sure u want to Lock the folder(Y/N)
set/p “cho=>”
if %cho%==Y goto LOCK
if %cho%==y goto LOCK
if %cho%==n goto END
if %cho%==N goto END
echo Invalid choice.
goto CONFIRM
:LOCK
ren Locker “Control Panel.{21EC2020-3AEA-1069-A2DD-08002B30309D}”
attrib +h +s “Control Panel.{21EC2020-3AEA-1069-A2DD-08002B30309D}”
echo Folder locked
goto End
:UNLOCK
echo Enter password to Unlock folder
set/p “pass=>”
if NOT %pass%==Your-Password-Here goto FAIL
attrib -h -s “Control Panel.{21EC2020-3AEA-1069-A2DD-08002B30309D}”
ren “Control Panel.{21EC2020-3AEA-1069-A2DD-08002B30309D}” Locker
echo Folder Unlocked successfully
goto End
:FAIL
echo Invalid password
goto end
:MDLOCKER
md Locker
echo Locker created successfully
goto End
:End
Selanjutnya langkah-langkah yang kamu lakukan adalah:
- Cari di dalam kode tulisan “Your-Password-Here” (tidak ada tanda kutip)
- Ganti tulisan tersebut dengan password yang kamu inginkan, misalnya adalah “if NOT %pass%==PASSWORD goto FAIL” apabila kamu ingin passwordnya adalah PASSWORD.
- Pilih menu File>Save As
- Ubah format file pada menu dropdown di bawah nama file dari “Text Documents (*.txt)” menjadi All Files.
- Ubah nama file menjadi “FolderLocker.bat” tanpa tanda kutip
- Klik Save
- Klik dua kali pada file FolderLocker
- Nantinya akan dibuat folder baru bernama Locker
- Masukkan file yang ingin kamu proteksi ke dalam folder baru tersebut
- Klik dua kali pada file FolderLocker
- Nantinya akan muncul kotak dialog bertuliskan “Are you sure you want to Lock the Folder (Y/N)“
- Ketik Y pada keyboard lalu tekan Enter
- Nantinya folder Locker akan menghilang alias disembunyikan sehingga tidak bisa diakses sembarang orang.
- Untuk mengakses folder kamu tinggal klik dua kali pada file FolderLocker dan masukkan password untuk folder tersebut.
- Amankan file FolderLocker.bat ke tempat lain atau dihapus untuk menghindari file diedit, nanti kamu tinggal buat file .bat baru dan masukkan kode serupa untuk membuka folder.
- Untuk mengubah password, klik kanan pada file FolderLocker.bat lalu pilih menu Edit lalu masukkan password yang baru seeperti yang ditunjukkan di awal langkah ini.
Beberapa kelemahan metode ini antara lain adalah:
- Orang lain yang paham akan bisa membuka file .bat dan mengedit password
- File dan Folder yang disembunyikan akan dapat dicari melalui fitur Search
Tetapi ya cara ini bisa cukup ampuh terutama apabila yang membuka PC kamu adalah mereka yang bisa dibilang gaptek Windows hehehe.
Semoga artikel ini bermanfaat ya.